Bất kể là hệ điều hành gì, hãng phát triển đều kèm theo khá nhiều các "ứng dụng rác" mà hầu như ít người dùng nào sử dụng đến. Và vấn đề này dễ nhận thấy nhất ở các máy tính chạy Windows 10 và Windows 11.
Để giải quyết vấn đề này, hãng phần mềm O&O của Đức đã phát triển một ứng dụng có tên là App Buster giúp bạn dễ dàng tháo gỡ cài đặt bất kỳ ứng dụng nào được cài đặt sẵn trên hệ điều hành Windows 10 hoặc 11.
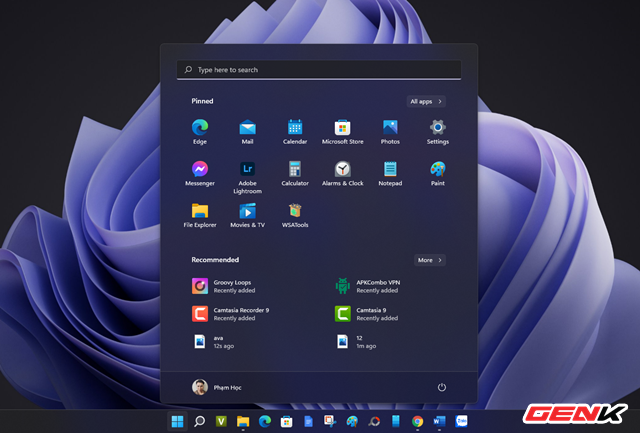
O&O App Buster không phải là một phần mềm mới, nhưng phiên bản hiện tại của nó đã được cập nhật để hỗ trợ Windows 11, vì vậy bạn có thể dễ dàng quản lý và dọn dẹp các ứng dụng cài đặt sẳn sau khi tiến hành cài mới Windows 11.
Vậy cụ thể cách sử dụng O&O App Buster như thế nào? Mời bạn tham khảo nội dung sau.
Cách cài đặt và sử dụng O&O App Buster để tháo gỡ cài đặt bất kỳ ứng dụng nào được cài sẵn Windows 11
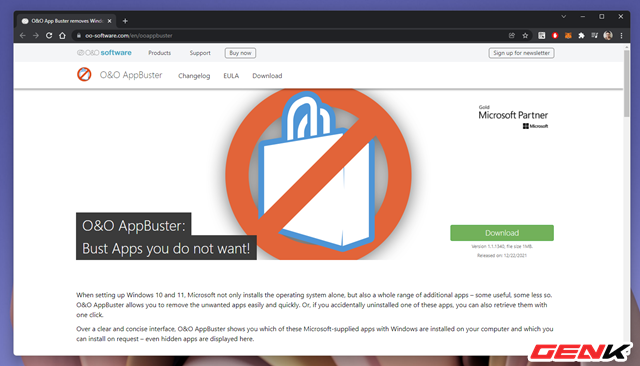
Để bắt đầu, bạn hãy truy cập vào địa chỉ này để tải về phiên bản mới nhất của O&O App Buster.
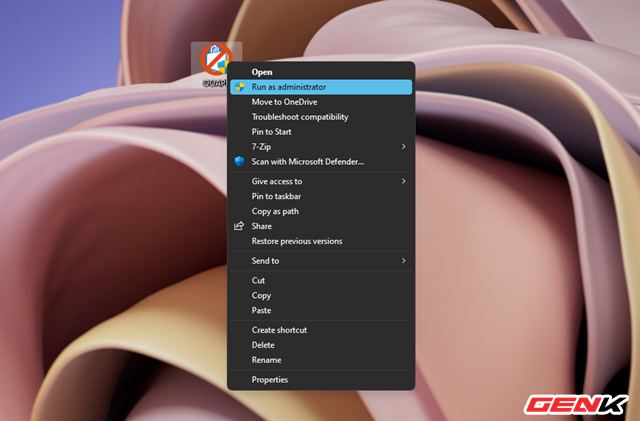
Sau khi tải về, bạn hãy khởi chạy gói tin bằng quyền quản trị cao nhất qua tùy chọn "Run as administrator".
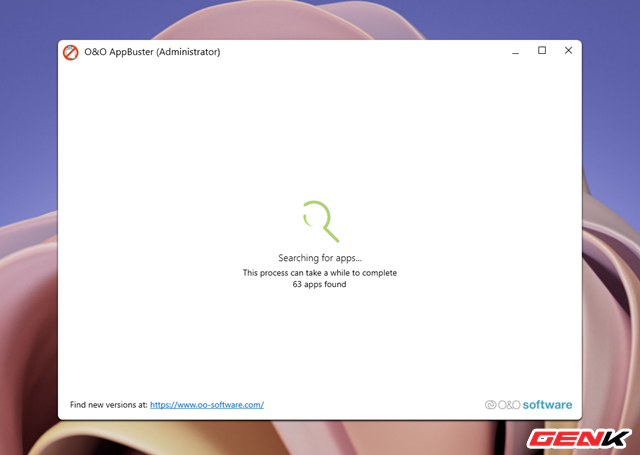
O&O App Buster sẽ khởi chạy ngay mà không cần cài đặt, phần mềm sẽ tiến hành quét tất cả các ứng dụng, phần mềm đang được cài đặt trên máy tính.
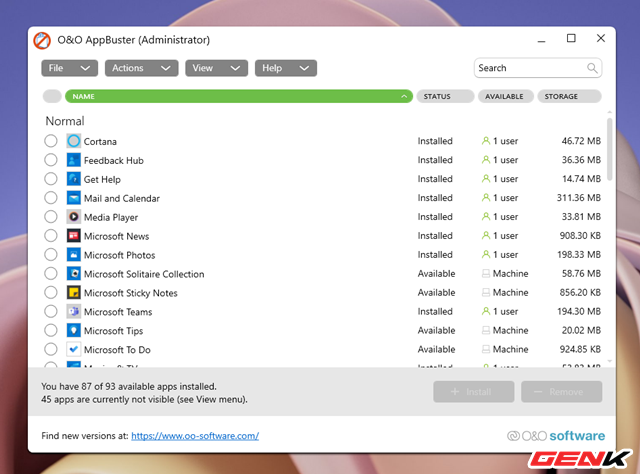
Hoàn tất quá trình quét, danh sách các ứng dụng và phần mềm sẽ hiển thị đầy đủ trong giao diện của O&O App Buster.
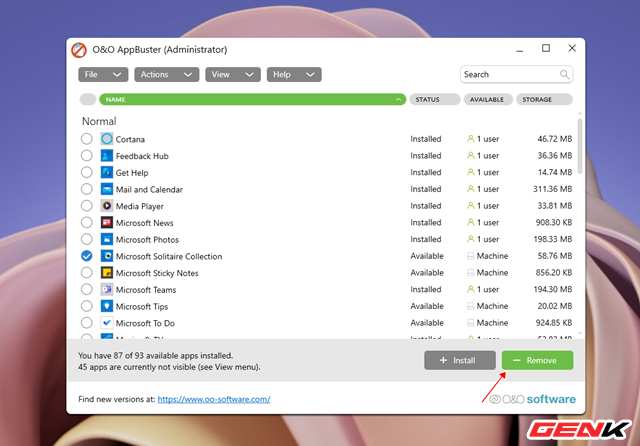
Để tiến hành tháo gỡ một ứng dụng, phần mềm nào đó, bạn hãy đánh dấu vào nó và chọn Remove.
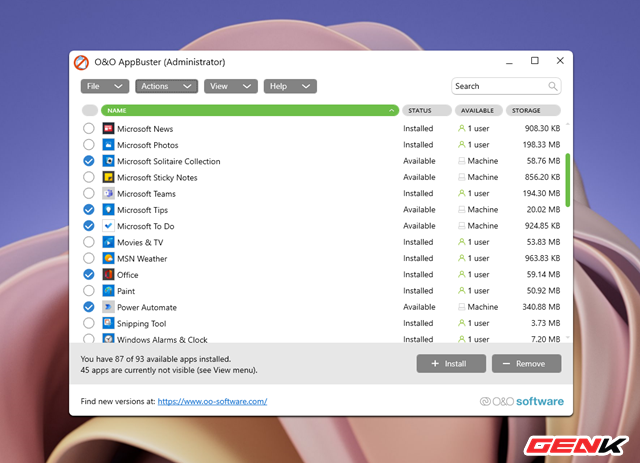
Bạn cũng có thể chọn nhiều ứng dụng, phần mềm nếu muốn.
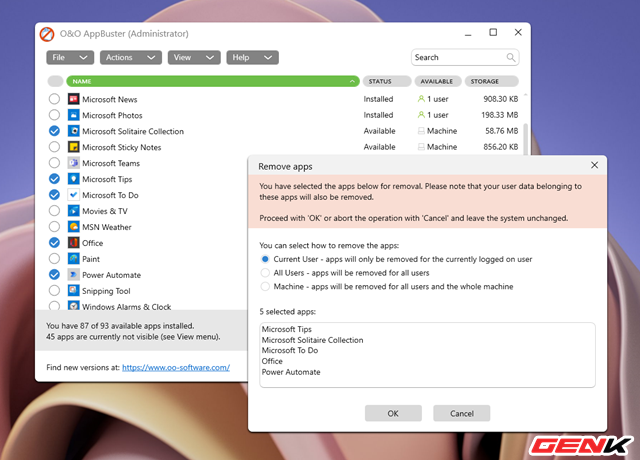
Khi nhấn vào Remove, hộp thoại xác nhận tác vụ sẽ hiện ra. Bạn hãy lựa chọn đối tượng sử dụng muốn tháo gỡ ứng dụng, phần mềm và nhấn OK để xác nhận.
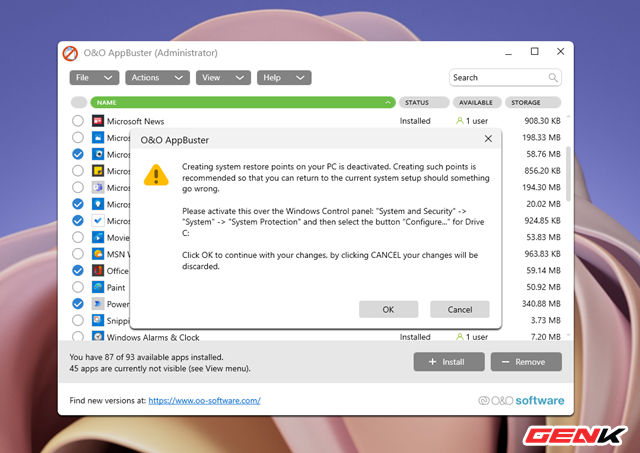
Hộp thoại yêu cầu bạn kích hoạt tính năng System Restore để tạo điểm khôi phục phòng trường hợp thao tác sai sẽ hiện ra, bạn hãy nhấn OK để tiếp tục.
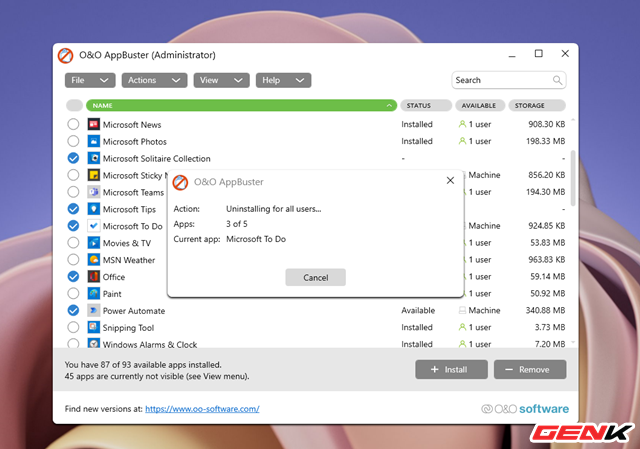
Quá trình tháo gỡ sẽ bắt đầu.
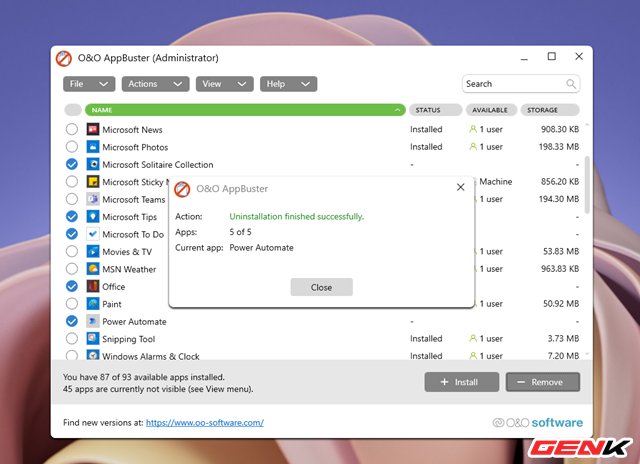
Hoàn tất việc tháo gỡ các ứng dụng, phần mềm bạn đã chọn.
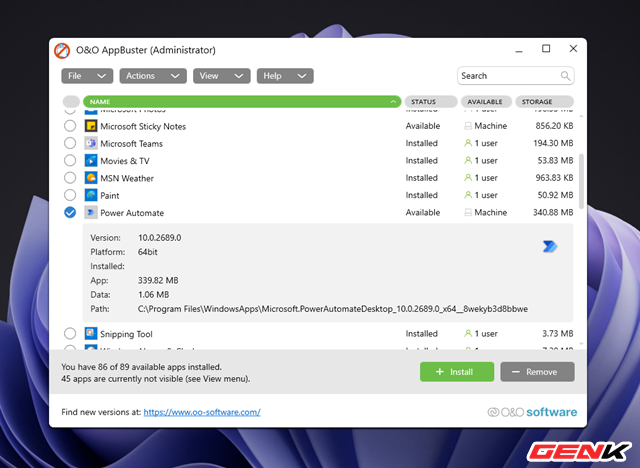
Các ứng dụng, phần mềm sau khi tháo gỡ sẽ nằm ở trạng thái "Available", nếu bạn muốn cài đặt lại, hãy đánh dấu vào nó và chọn "Install".
Rất đơn giản và tiện lợi phải không?

