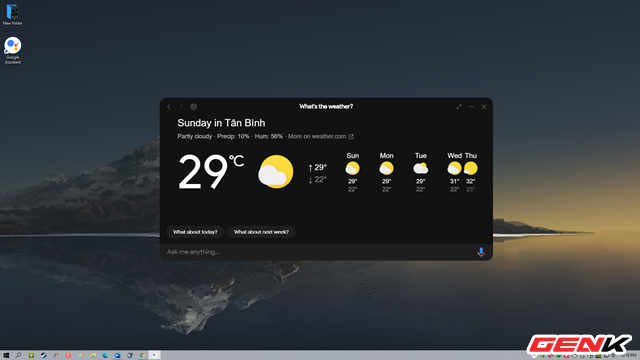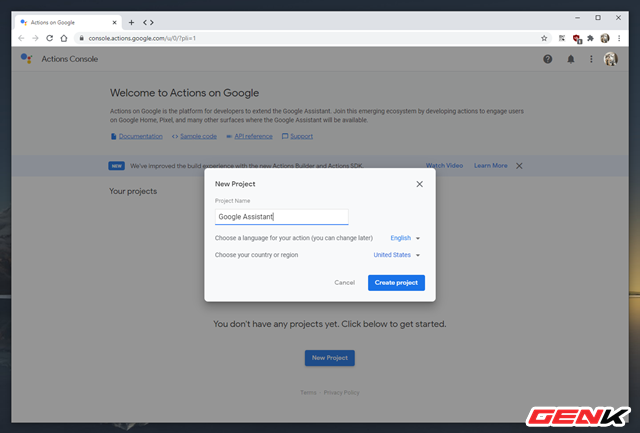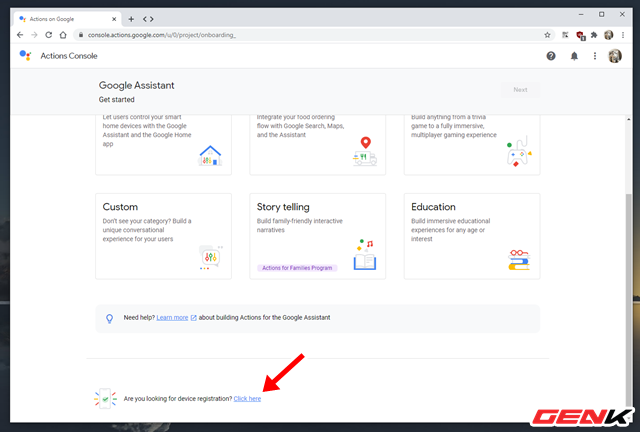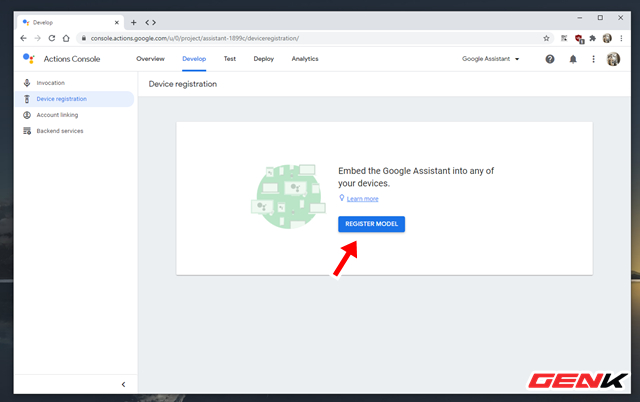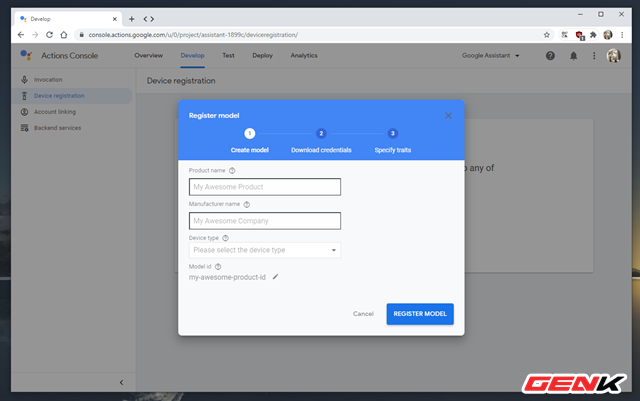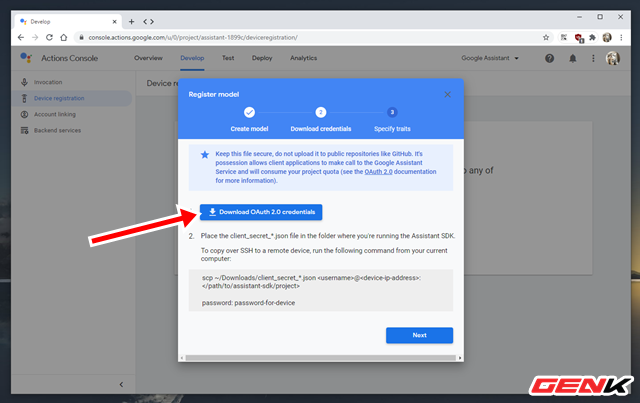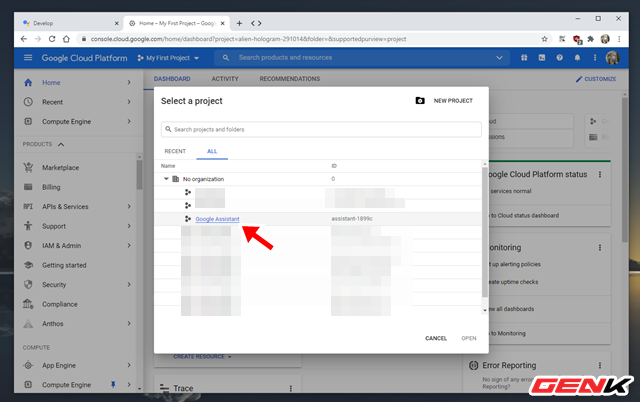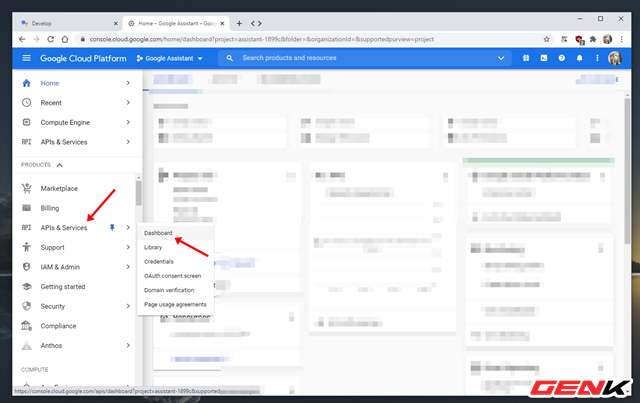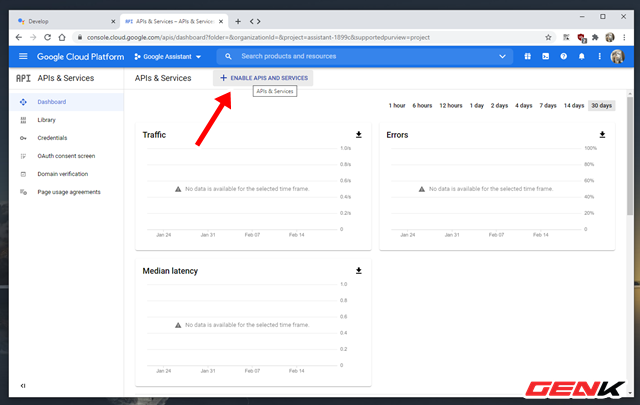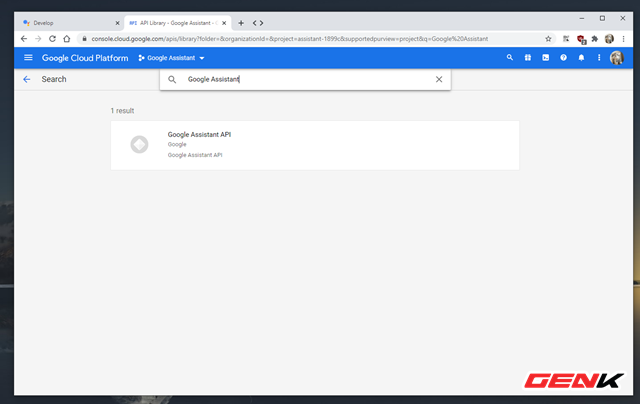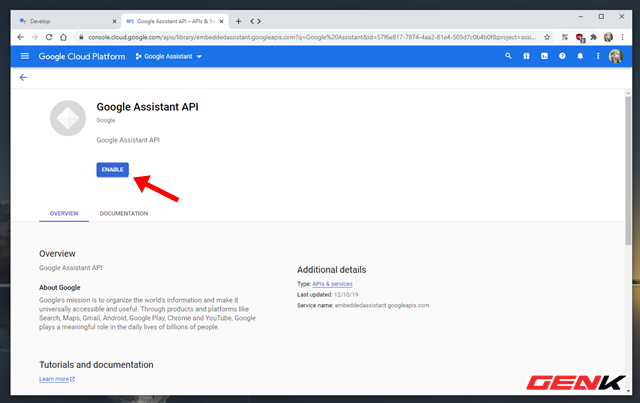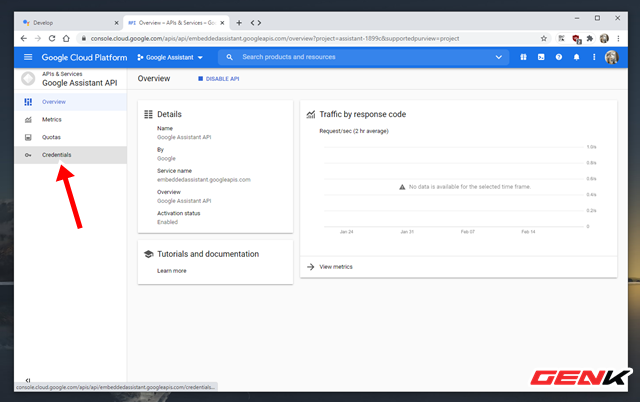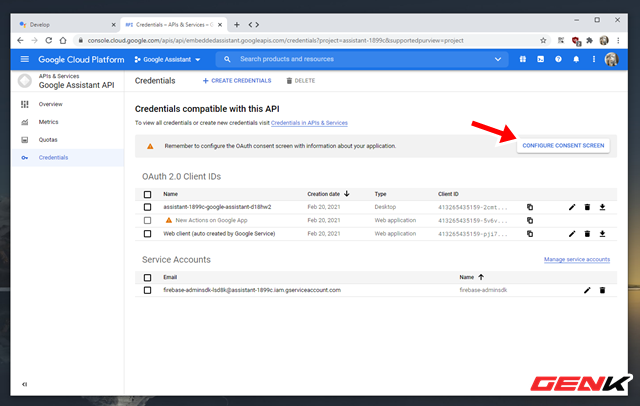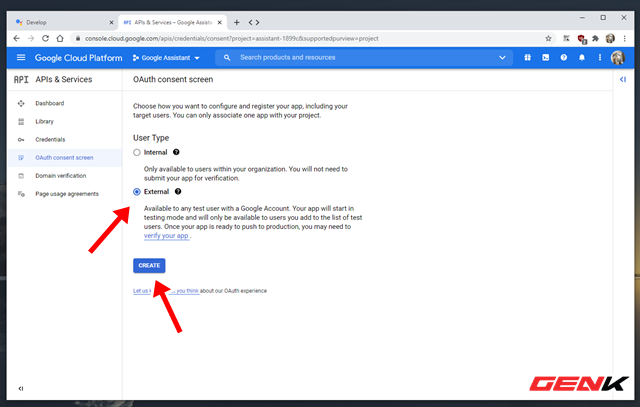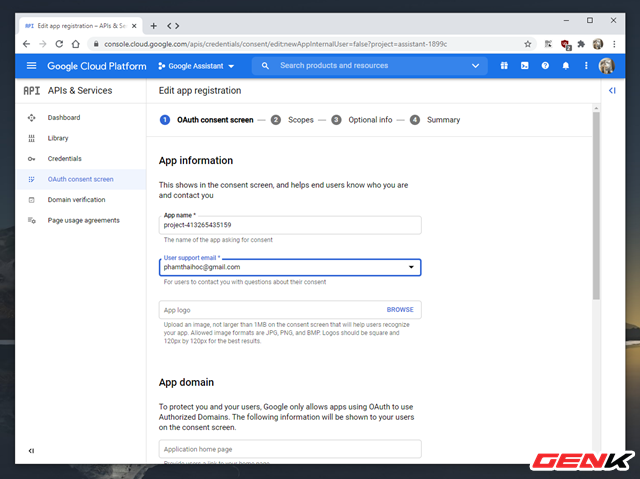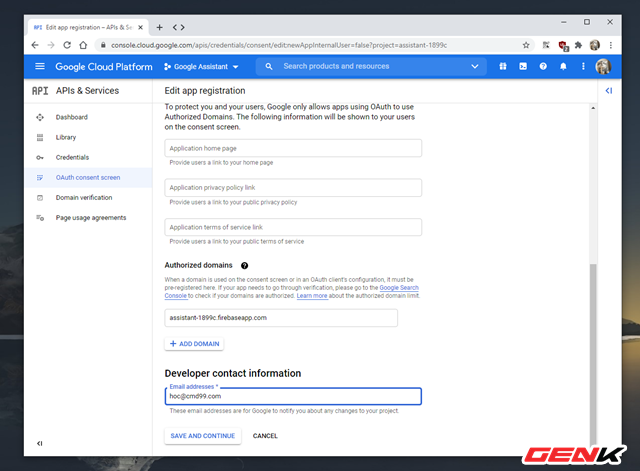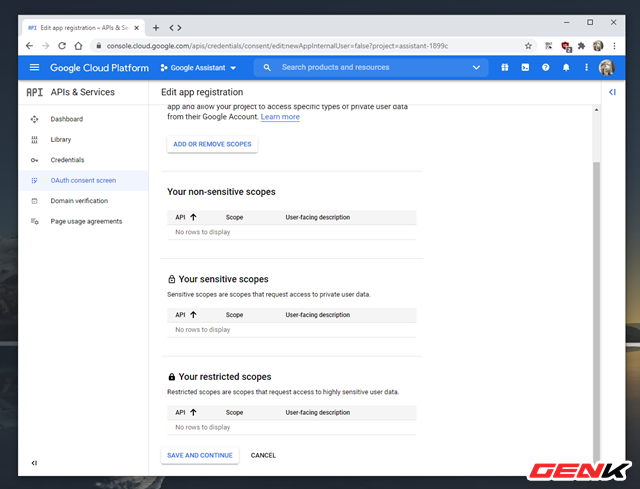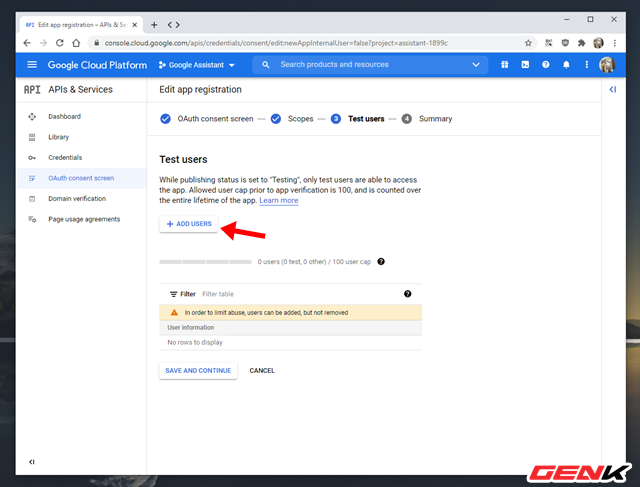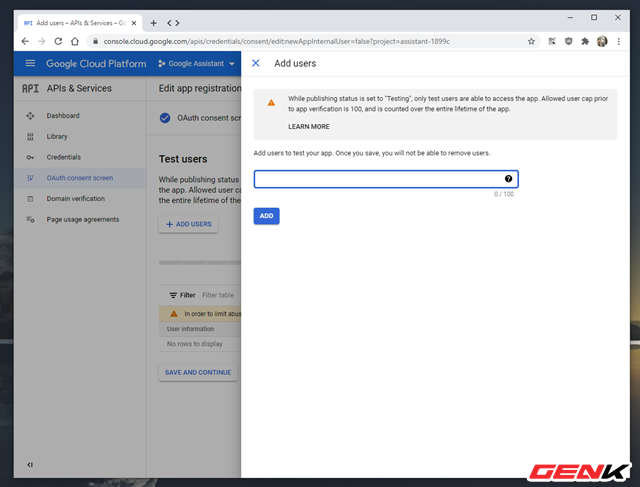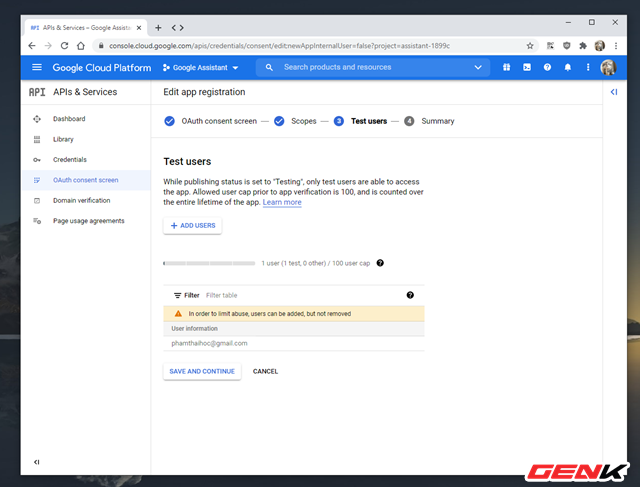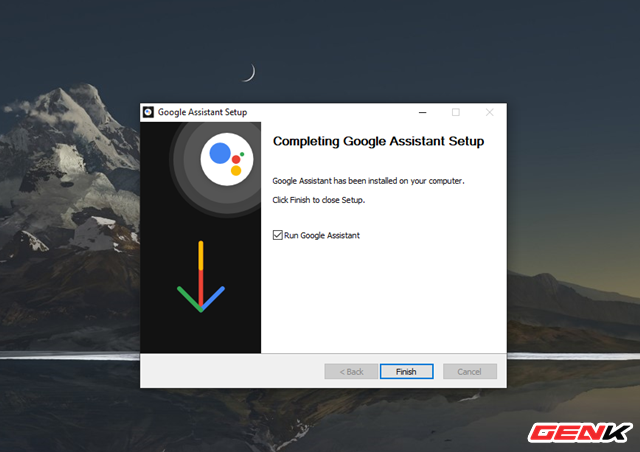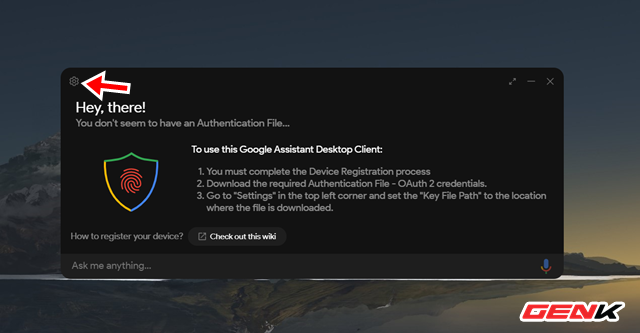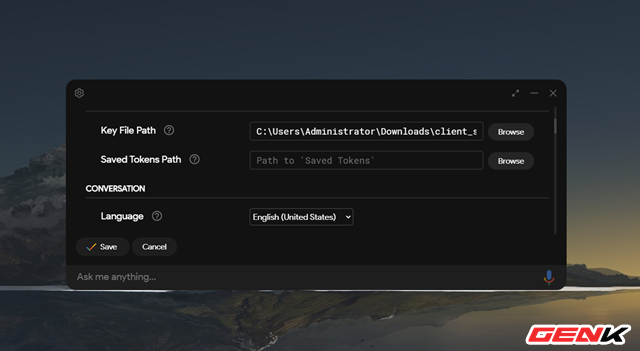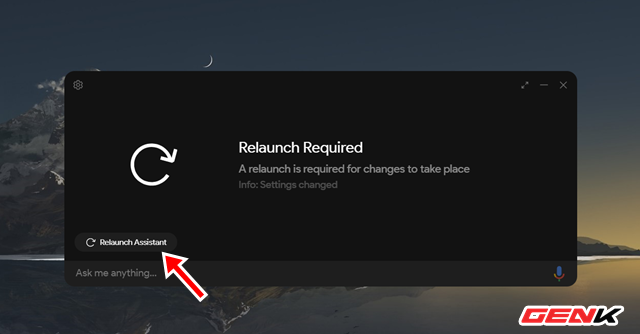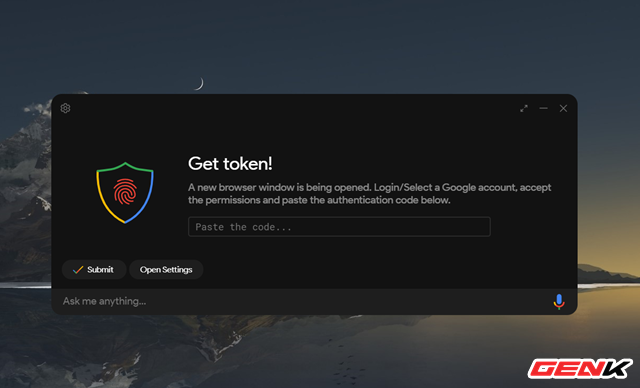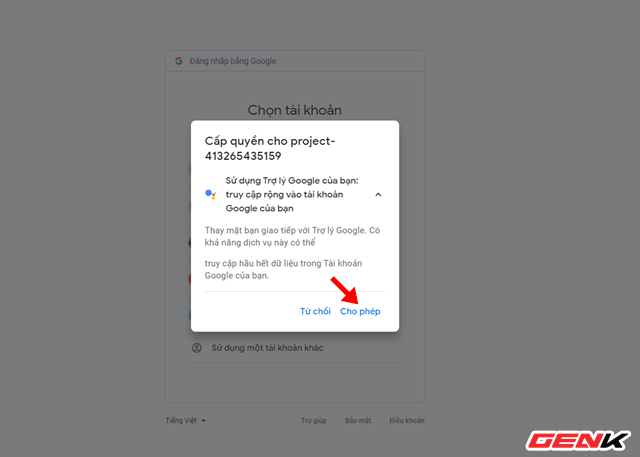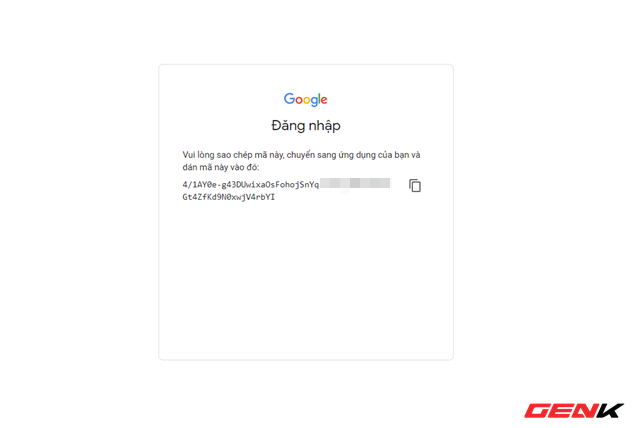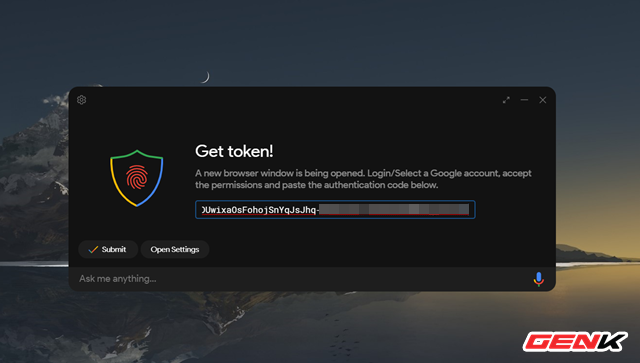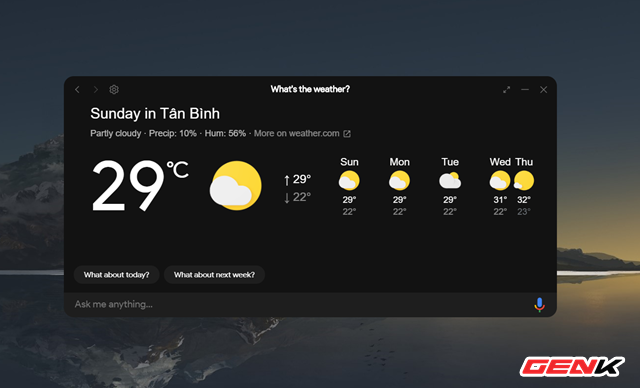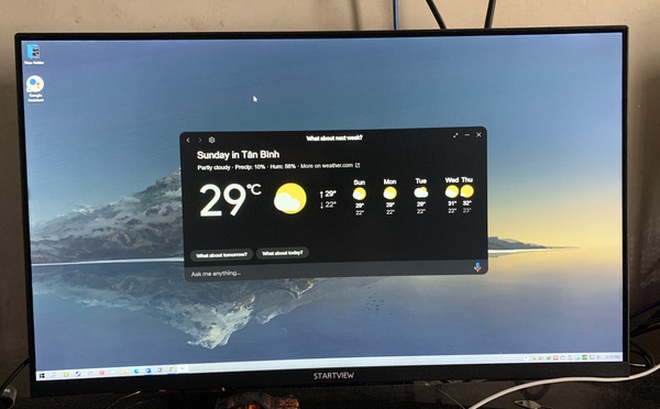
Google Assistant được coi như là một phiên bản nâng cấp hoặc mở rộng của Google Now, trợ lý ảo này cho phép người dùng có khả năng điều khiển và tìm kiếm bằng giọng nói. Cho phép bạn làm nhiều việc như gửi tin nhắn, kiểm tra cuộc hẹn trên Android.
Với Google Assistant, nó kết hợp tất cả những điều này cùng trải nghiệm AI mới để bạn tương tác đàm thoại tốt hơn. Và mới đây thì Google đã chính thức cập nhật thêm ngôn ngữ tiếng Việt vào danh sách những ngôn ngữ được hỗ trợ bởi Google Assistant.
Hiện tại thì Google chưa phát hành ứng dụng Google Assistant dành cho máy tính nhưng nhờ lập trình viên Melvin L. Abraham, bạn có thể có một ứng dụng Google Assistant không chính thức trên máy tính chạy Windows, macOS, và Linux. Cụ thể như sau.
Cách cấu hình và mang Google Assistant lên máy tính
Truy cập vào trang Actions Console của Google và nhấn vào "New Project". Nhập tên cho dự án mới và lựa chọn vài thông tin cho phù hợp.
Khi đã đặt tên xong, bạn sẽ được đưa đến trang quản lý chính của dự án, giờ bạn hãy cuộn xuống cuối trang và nhấn vào dòng "Are you looking for device registration? Click here".
Nhập một số thông tin theo yêu cầu, bạn có thể tự do ghi chú ở đây nhưng tốt nhất nên ghi nội dung sao cho dễ hiểu là được.
Khi đã tạo xong, bạn hãy nhấn vào "Download OAuth 2.0 credentials" ở cửa sổ hiện ra để tải tập tin về. Sau đó bạn có thể bỏ qua các bước kế để đóng cửa sổ này lại.
Truy cập tiếp tục vào Cloud Console và nhấn chọn một project bất kỳ trong đó (nếu có sẵn, còn không bạn có thể tạo nhanh trong đó).
Trang API Library hiện ra, bạn hãy nhập từ khóa "Google Assistant" vào ô tìm kiếm và nhấn vào kết quả như hình.
Chờ vài giây để Google Assistant kích hoạt, và khi hoàn tất nó sẽ chuyển bạn sang trang quản lý của API này. Lúc này, hãy nhấn vào mục "Credentials" ở menu bên cạnh.
Và phần Developer contact information, hãy điền địa chỉ email liên lạc của bạn vào. Sau cùng, hãy nhấn SAVE AND CONTINUE.
Tiến hành thêm email bạn đang dùng vào để xác nhận. Tốt nhất hãy dùng Gmail để việc xác nhận được nhanh chóng. Bạn cũng có thể dùng chính email của mình nếu thích.
Truy cập vào địa chỉ này và lựa chọn phiên bản Google Assistant Unofficial Desktop Client phù hợp với hệ điều hành máy tính bạn đang dùng, tải về và cài đặt nó.
Sau khi cài xong, bạn hãy khởi động ứng dụng và nhấn vào biểu tượng hình bánh răng để truy cập vào trang Settings của nó.
Cuộn và nhấn vào Browse ở dòng Key File Path và điều hướng đến gói tin mà bạn đã tải ở phần "Download OAuth 2.0 credentials" phía trên. Sau đó nhấn "Save" để lưu lại.
Google Assistant sẽ tự làm mới lại và xuất hiện như hình. Lúc này, bạn hãy nhấn "Relaunch Assistant" để khởi động lại ứng dụng.
Đồng thời trang web mới sẽ mở lên, bạn hãy chọn tài khoản Google mình đã dùng ở trên để xác nhận cấp phép.
Giờ thì bạn chỉ việc khởi động lại Google Assistant bằng việc nhấn "Relaunch Assistant" và tận hưởng thành quả thôi!
Rất đơn giản phải không?