Dưới đây là tổng hợp những phím tắt thông dụng trên macOS mà bạn cần nhớ để sử dụng thiết bị dễ dàng và nhanh chóng hơn trong công việc thường ngày.
1. Thoát hoàn toàn ứng dụng
Khác với Windows, trên macOS nút X màu đỏ ở góc trên bên trái chỉ đóng cửa sổ đang mở chứ không thoát hoàn toàn ứng dụng.
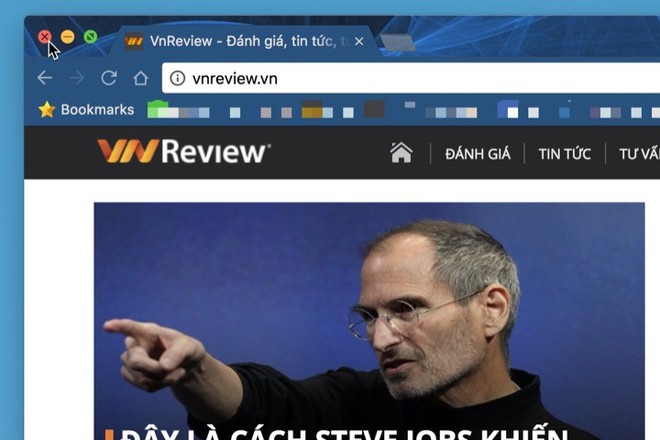
Để thoát ứng dụng, nhấn tổ hợp phím Command + Q trên bàn phím.
2. Đóng cửa sổ, thu nhỏ hoặc ẩn ứng dụng
Nếu không muốn thoát, bạn có thể ẩn, thu nhỏ hoặc đóng cửa sổ ứng dụng.
- Để đóng cửa sổ đang mở, nhấn Command + W.
- Để thu nhỏ cửa sổ xuống dock, nhấn Command + M.
- Để ẩn cửa sở, nhấn Command + H.
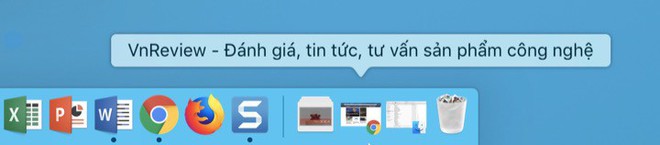
Khi nhấn Command + M, cửa sổ đang mở sẽ thu nhỏ xuống dock
Ba thao tác trên hoàn toàn khác nhau, đóng cửa sổ chỉ đóng cửa sổ app đang mở nhưng nó vẫn chạy trong nền. Thu nhỏ sẽ thu nhỏ cửa sổ app đang mở xuống thanh dock, kế bên biểu tượng Trash.
Ẩn ứng dụng có tác dụng giống thu nhỏ, song toàn bộ cửa sổ đang mở của app sẽ không hiện dưới dock mà bị ẩn hoàn toàn, khi nhấn vào biểu tượng, cửa sổ vừa ẩn sẽ hiện trở lại.
3. Buộc thoát ứng dụng bị treo
Nếu ứng dụng bị treo và không có tác dụng khi nhấn Command + Q, trong trường hợp này nhấn Command + Option + Esc để mở cửa sổ Force Quit Applications, từ đây chọn ứng dụng cần đóng rồi nhấn Force Quit.
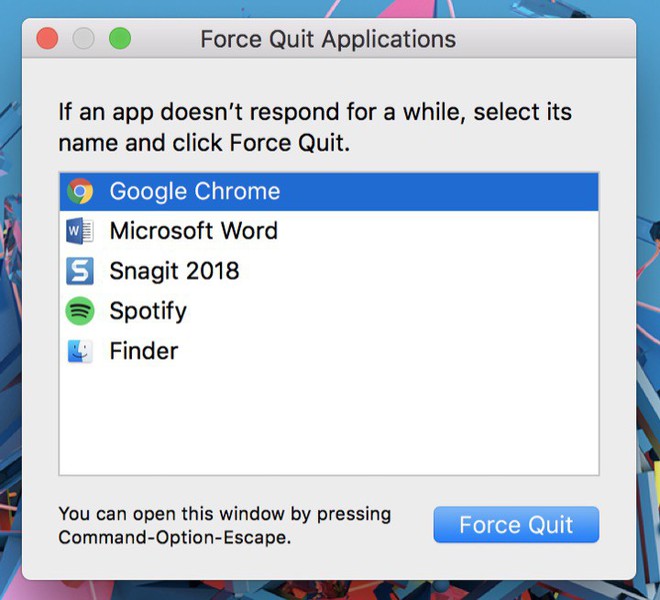
4. Chuyển đổi giữa ứng dụng
Ngoài việc nhấn vào biểu tượng trên dock, bạn có thể chuyển nhanh giữa nhiều ứng dụng bằng cách kích hoạt app switcher với phím tắt Command + Tab.

Để duyệt qua các app, giữ phím Command + Tab đến khi chọn đến app cần chuyển sang. Nếu muốn duyệt ngược chiều từ phải sang trái, nhấn Command + Shift + Tab.
Khi chọn đến app cần xử lý, thả nút Command để bật cửa sổ của app đó hoặc giữ Command + Q để thoát app.
5. Sao chép, cắt, dán và chọn nội dung
Cũng giống thao tác trên Windows nhưng thay vì Control thì là Command.
- Để sao chép, nhấn Command + C.
- Để cắt, nhấn Command + X.
- Để dán, nhấn Command + V.
- Để chọn tất cả, nhấn Command + A.
Lưu ý chỉ trong Finder, để cắt file bạn vẫn nhấn Command + C nhưng khi dán, nhấn Command + Option + V.
6. Hoàn tác hành động
- Để khôi phục lại thao tác trước đó (hoàn tác), nhấn Command + Z.
- Để khôi phục lại trạng thái trước khi hoàn tác, nhấn Command + Y.
7. Đổi tên file
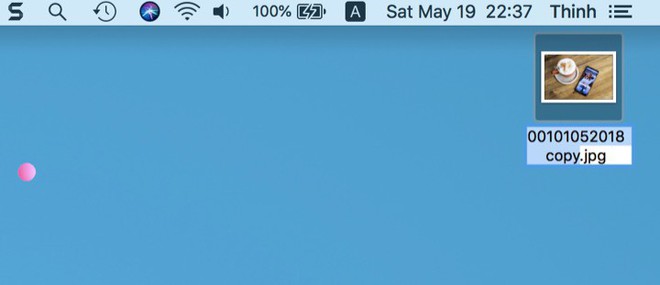
Để đổi tên file trên máy Mac chỉ dùng bàn phím, chọn file cần đổi tên rồi nhấn Return, sau đó nhập tên mới cho file.
8. Phím tắt liên quan đến tab
Khác với Windows mới chỉ thử nghiệm tính năng tab cho ứng dụng, với macOS ngoài Safari còn có nhiều ứng dụng đã hỗ trợ duyệt theo tab như Finder. Một số phím tắt phổ biến liên quan đến tab trong Finder:
- Để mở tab mới, nhấn Command + T.
- Để mở folder, ổ đĩa trong tab mới, nhấn giữ nút Command rồi nhấp đôi chuột vào folder, ổ đĩa cần mở.
- Nhấn Control + Tab hoặc Control + Shift + Tab để chuyển giữa các tab.
- Để đóng toàn bộ tab, chỉ chừa tab đang mở, nhấn giữ Option rồi nhấn dấu X trên tab.
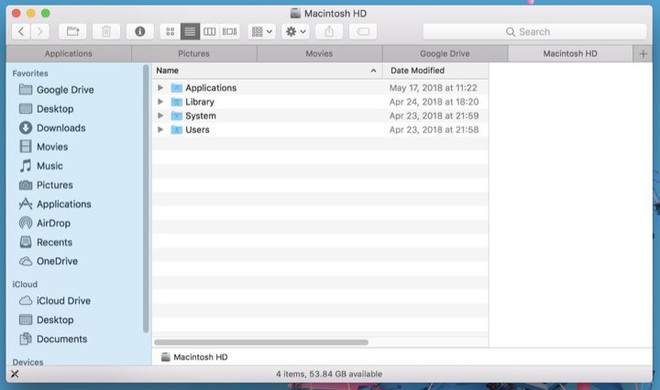
Theo How-To Geek, cũng có thể nhấn Command + Z để khôi phục lại tab vừa đóng, trong một số trình duyệt đó là Command + Shift + T.
9. Xóa file
Để xóa file trong Finder và đưa vào Trash, nhấn Command + Delete.
10. Nhảy về đầu hoặc cuối tài liệu, trang web
- Để quay về đầu, nhấn Command + mũi tên lên.
- Để đi xuống cuối, nhấn Command + mũi tên xuống.
11. Kích hoạt cửa sổ thiết lập (Preferences)
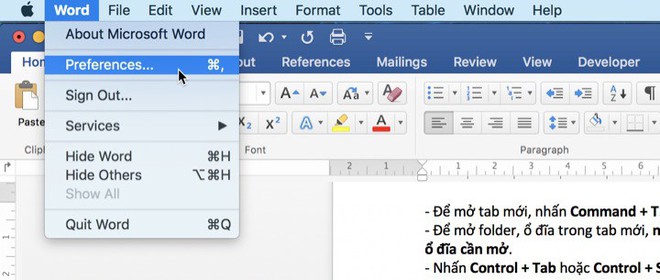
Bạn có thể mở cửa sổ thiết lập của một app bất kỳ bằng cách nhấn Command + dấu phẩy.
12. Tìm kiếm nhanh với Spotlight và Siri

Mỗi khi cần tìm app, file, hình ảnh, thông tin thời tiết hay bất cứ thứ gì muốn hỏi, bạn có thể dùng phím tắt để kích hoạt Spotlight (Command + dấu cách) và Siri (Option + Space).
13. Chuyển nhanh giữa các desktop
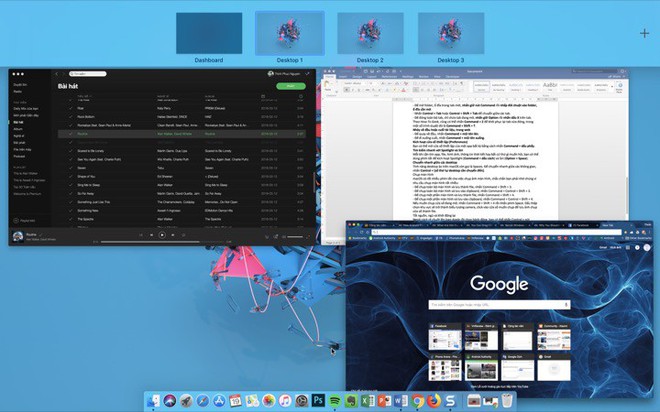
Tính năng desktop ảo trên macOS còn gọi là Spaces. Để chuyển nhanh giữa các không gian, nhấn Control + [số thứ tự desktop cần chuyển đến].
Nếu không thực hiện được, vào System Preferences -> Keyboard -> Shortcuts -> Mission Control rồi đánh dấu chọn vào các mục Switch to desktop....
14. Chụp màn hình
macOS có rất nhiều phím tắt cho việc chụp ảnh màn hình, chắc chắn bạn phải nhớ chúng vì nhu cầu chụp màn hình là rất nhiều:
- Để chụp toàn bộ màn hình và lưu thành file, nhấn Command + Shift + 3.
- Để chụp toàn bộ màn hình và lưu vào clipboard, nhấn Command + Control + Shift + 3.
- Để chụp một phần màn hình và lưu thành file, nhấn Command + Shift + 4.
- Để chụp một phần màn hình và lưu vào clipboard, nhấn Command + Control + Shift + 4.
Nếu muốn chụp cửa sổ đang mở, nhấn Command + Shift + 4 rồi nhấn phím Space. Dấu thập chọn khu vực sẽ trở thành biểu tượng camera, click vào cửa sổ muốn chụp để lưu ảnh chụp cửa sổ thành file.
15. Tắt nguồn, ngủ và khởi động lại
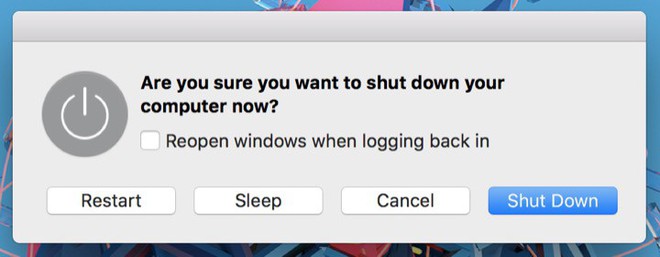
Ngoài cách rê chuột lên logo Apple rồi chọn hành động, bạn có thể nhấn Control + nút nguồn (hoặc nút nhả ổ đĩa) rồi chọn hành động trong cửa sổ xuất hiện sau đó.
16. Đăng xuất
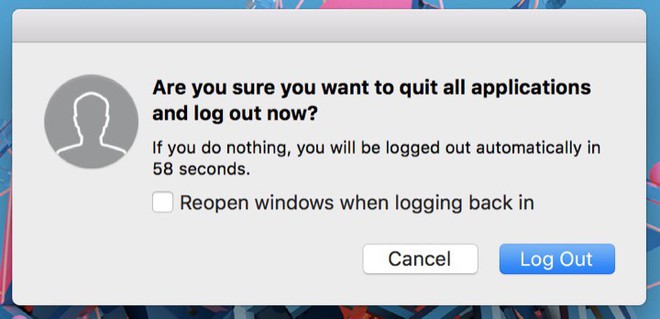
Để đăng xuất nhanh khỏi tài khoản hiện tại, nhấn Shift + Command + Q. Lúc này cửa sổ hiện ra để bạn xác nhận. Nếu muốn đăng xuất ngay mà không cần cửa sổ xác nhận, nhấn Shift + Command + Option + Q.
Hy vọng với loạt phím tắt trên, bạn có thể sử dụng chiếc máy Mac của mình một cách dễ dàng và thuận tiện hơn. Nếu có bất cứ phím tắt nào hay mà bài viết chưa giới thiệu, bạn hãy cùng chia sẻ cho mọi người biết trong phần bình luận nhé!
