Gần đây, có một số bạn đọc gửi phản hồi về việc máy tính chạy Windows 10 gặp khó khăn trong việc truy cập và sử dụng các dịch vụ được cung cấp bởi Google như Gmail, Google Photos, Youtube… hay thậm chí là Google Search.
Cụ thể ở đây là việc truy cập rất chậm, lỗi tải tập tin và thường hay bị “rớt” trong thời gian tải trang.
Theo tìm hiểu thì nguyên nhân không đến từ trình duyệt web hay đường truyền internet mà được xác định là từ bản thân hệ điều hành mà người dùng đang sử dụng trên máy tính.
Và nếu bạn quan tâm, sau đây sẽ là những việc mà bạn nên thực hiện để giải quyết hiện tượng trên. Mời bạn đọc cùng tham khảo.
Kiểm tra cấu hình DNS
Việc đầu tiên bạn nên nghĩ đến là kiểm tra cấu hình DNS trong cài đặt mạng của máy tính. Thông thường đây được xem là nguyên nhân chính gây nên cản trở trong việc truy cập vào các dịch vụ Google trên máy tính.
Để tiến hành kiểm tra và thay đổi cấu hình DNS sao cho phù hợp, bạn hãy thực hiện như sau:
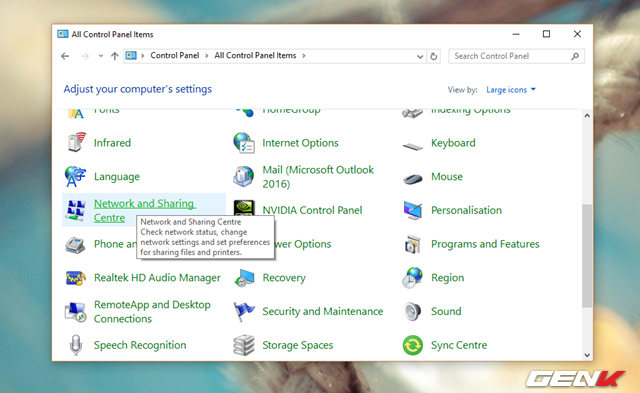
Nhấn phải chuột vào nút Start và chọn Control Panel, sau đó tìm và nhấp vào lựa chọn "Network and Sharing Centre".
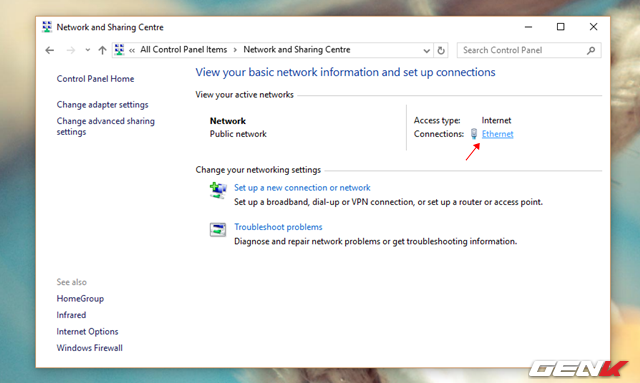
Tiếp theo bạn hãy nhấp vào dòng thông tin kết nối mà mình đang sử dụng ở mục "Connections".
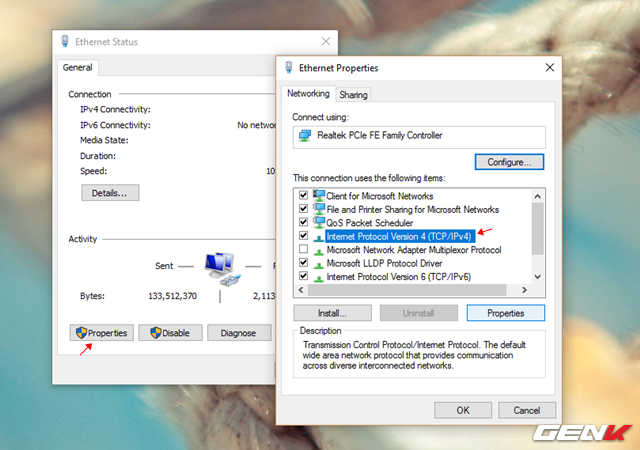
Hộp thoại hiển thị tình trạng kết nối xuất hiện, hãy nhấp tiếp vào tùy chọn "Properties", sau đó nhấp đôi chuột vào dòng lựa chọn "TCP/IPv4".
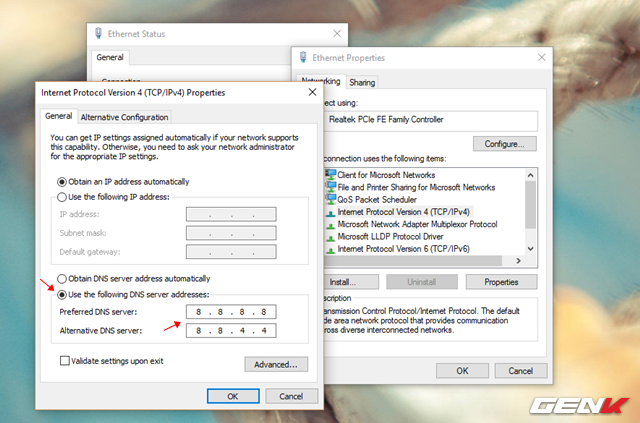
Hộp thoại cấu hình IP và DNS xuất hiện. Bạn hãy nhấp vào lựa chọn "Obtain an IP address automatically" và tiến hành nhập thông số cấu hình DNS của Google vào ô như hình bên trên.
Cuối cùng, hãy nhấn “OK” để lưu lại và tiến hành truy cập lại các dịch vụ của Google mà mình cần để kiểm tra kết quả.
Reset lại các thiết lập về Internet
Thông thường, trong quá trình cài đặt và sử dụng các phần mềm, có thể một số các dịch vụ và cài đặt sẽ được áp dụng làm thay đổi một số các lựa chọn về truy cập Internet của hệ điều hành, gây nên tình trạng khó khăn trong việc truy cập các dịch vụ từ Google hoặc các dịch vụ trực tuyến khác.
Do đó, việc khôi phục lại các tùy chọn Internet về mặc định sẽ giúp cho việc truy cập được dễ dàng hơn.
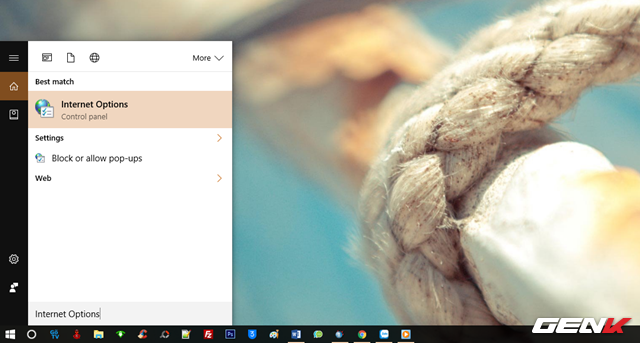
Để bắt đầu, hãy nhập từ khóa "Internet Options" vào Cortana và nhấp vào kết quả tương ứng.
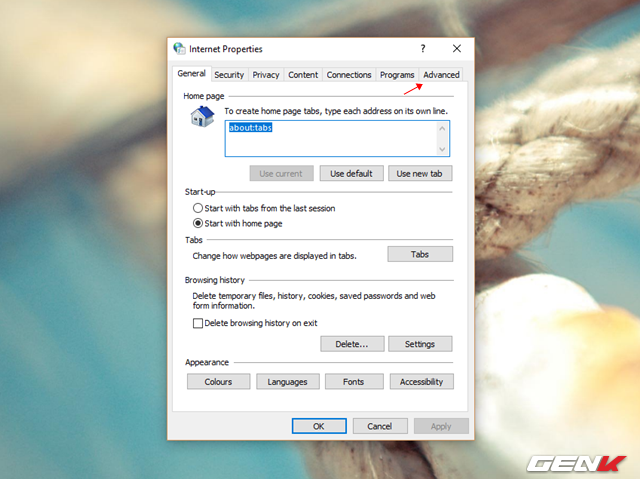
Hộp thoại Internet Properties xuất hiện, hãy nhấp vào tab "Advanced".
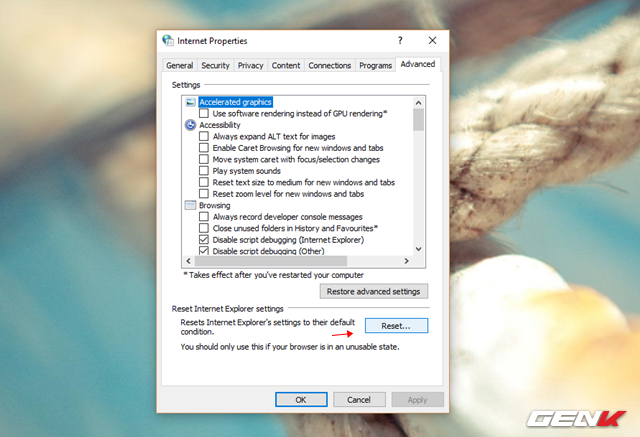
Trong tab Advanced, hãy tìm đến tùy chọn "Reset…" ở nhóm thiết lập Reset Internet Explorer settings và nhấp vào nó.
Khi đó Windows sẽ tiến hành khôi phục lại tất cả cài đặt Internet về mặc định.
Xóa tập tin “Host”
Tiếp theo, bạn nên có “chuyến viếng thăm” tập tin host của hệ thống tại đường dẫn “%windir%\System32\drivers\etc” (sao chép và dán vào thanh địa chỉ của File Explorer để truy cập nhanh)
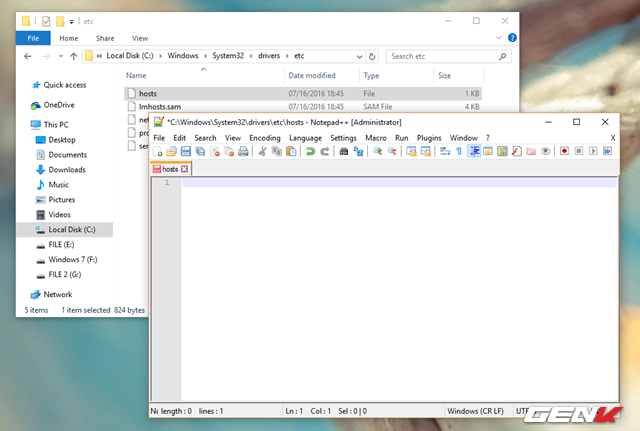
Xóa tất cả nội dung trong tập tin "hosts" và lưu lại.
Sau đó mở nó bằng bất cứ công cụ chỉnh sửa văn bản nào như Word hay Notepad++ và xóa tất cả nội dung trong đó. Tất nhiên các công cụ phải được khởi chạy bằng quyền quản trị cao nhất mới có thể chỉnh sửa được nội dung của tập tin này (Run in administrator).
Kiểm tra tường lửa
Trong một vài trường hợp, tường lửa của Windows cũng là nguyên nhân chính trong việc cản trở việc truy cập đến các dịch vụ trực tuyến của Google hoặc của nhà cung cấp khác. Do đó, việc kiểm tra và điều chỉnh lại thiết lập tường lửa của Windows cũng là một việc nên làm.
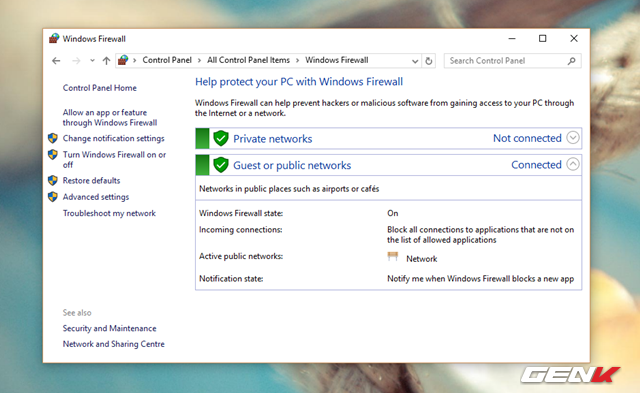
Kiểm tra Windows Firewall.
Hoặc nếu muốn nhanh hơn, bạn có thể sử dụng công cụ Windows Firewall Troubleshooter được cung cấp bởi chính Microsoft để giải quyết vấn đề. Tải về Windows Firewall Troubleshooter tại đây.
Kiểm tra Windows Update
Nghe có vẻ không liên quan lắm nhưng đây cũng là một trong số những “nơi” mà bạn nên kiểm tra. Cụ thể bạn nên chắc chắn rằng Windows đã được cập nhật đầy đủ các bản vá lỗi và cập nhật hệ thống.
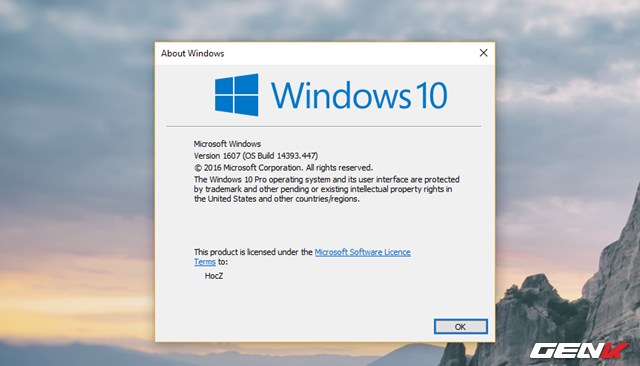
Đảm bảo Windows đã được cập nhật đầy đủ.
Nếu phiên bản Windows bạn đang dùng đã quá cũ, hãy nâng cấp lên phiên bản mới nhất để có được một trải nghiệm sử dụng tốt nhất.
Kiểm tra Windows Defender
Theo mặc định, Windows Defender là giải pháp phòng và chống virus miễn phí mà Microsoft tích hợp sẳn cho người dùng Windows 10. Nó hoạt động khá tốt và làm việc rất hiệu quả.
Tuy nhiên, nếu bản thân của Windows Defender gặp lỗi thì có thể máy tính của bạn rất dễ bị tấn công. Vì thế hãy đảm bảo rằng tất cả các bản vá bảo mật của hệ thống điều đã được cập nhật đầy đủ.
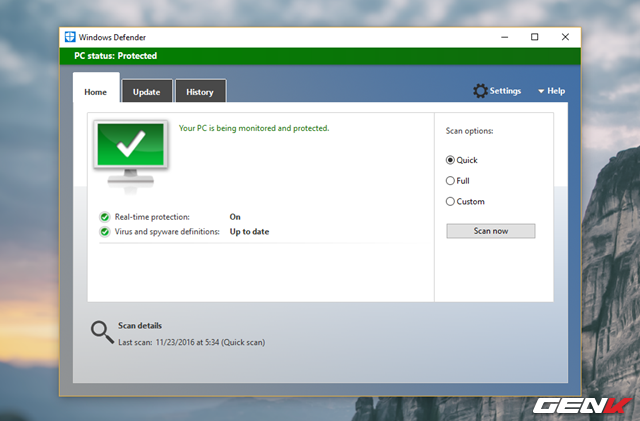
Windows Defender trên Windows 10 hoạt động khá tốt và làm việc rất hiệu quả.
Mặc dù vậy, nếu cảm thấy Windows Defender hoạt động không thật sự tốt, bạn hãy thử vô hiệu hóa nó và truy cập lại vào các dịch vụ của Google hay nhà cung cấp khác xem sao.
Nếu mọi thứ “trơn tru”, có lẻ bạn không nên tiếp tục tin tưởng Windows Defender, và hãy nhanh chóng tìm một giải pháp bảo vệ khác để sử dụng.
Cuối cùng, cài đặt lại Windows 10
Trường hợp xấu nhất khi việc kiểm tra các gợi ý trên không mang lại kết quả thì bạn nên cân nhắc đến việc cài đặt lại hệ điều hành Windows 10.
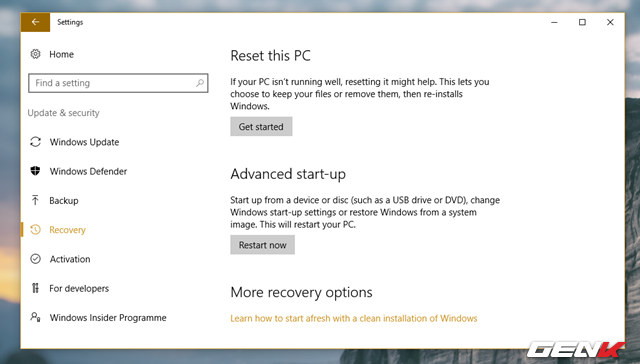
Hai giải pháp cài đặt lại Windows 10 thay cho cách truyền thống.
Và việc cài đặt này bản thân Microsoft cũng đã tính toán trước và đưa ra cho bạn 2 giải pháp thay vì cài mới như cách truyền thống, đó là “Reset this PC” và “Advanced start-up“, tùy theo mục đích của bạn mà sẽ có chọn lựa tương ứng.
Đó là tất cả nội dung về gợi ý cách khắc phục vấn đề được nêu ở phần đầu bài viết. Hi vọng một trong các gợi ý trên sẽ giúp bạn giải quyết được vấn đề. Nếu bạn còn gợi ý khác tốt hơn, hãy chia sẻ để mọi người cùng tham khảo nhé.
