Nếu bạn chưa biết thì Bluetooth được xem là một trong những công nghệ kết nối không dây tầm ngắn, giúp chuyển nhanh dữ liệu giữa các thiết bị với nhau một cách nhanh chóng và dễ dàng. Hầu hết các máy tính và điện thoại hiện nay điều có trang bị Bluetooth. Và theo thời gian, các chuẩn Bluetooth mới lại càng nhanh chóng và đáng tin cậy và tiết kiệm pin.
Trường hợp nếu như bạn đang phân vân không biết cách làm thế nào để sử dụng Bluetooth kết nối điện thoại với máy tính chạy Windows 10 thì bài viết này sẽ hướng dẫn bạn, cụ thể như sau.
Tại sao lại không sử dụng cáp để kết nối điện thoại với máy tính?
Mặc dù sử dụng cáp có thể đơn giản hơn so với dùng Bluetooth, nhưng không phải lúc nào đây cũng là lựa chọn tốt nhất.
Ví dụ đơn giản nhất ở đây chính là có thể máy tính (PC) của bạn không có "dư" cổng USB nào. Nhiu62 dòng máy tính xách tay mini hiện nay chỉ có một hoặc hai cổng kết nối USB hoặc USB-C nếu bạn sử dụng MacBook.
Ngay cả máy tính để bàn cũng thì chỉ có số lượng giới hạn các cổng USB, và chúng thường được sử dụng cho các kết nối khác như chuột, bàn phím, ổ cứng di động,..
Thêm vào đó, việc hạn chế sử dụng cáp kết nối điện thoại với máy tính ở nơi công cộng là điều cần thiết, vì nếu bạn lơ là mất cảnh giác, có thể chiếc điện thoại của bạn sẽ bị kẻ xấu lấy mất.
Chính vì lẻ đó, việc sử dụng Bluetooth để kết nối điện thoại với PC là lựa chọn hoàn hảo trong mọi trường hợp, thêm vào đó việc sử dụng kết nối này khá dễ dàng, thậm chí là tự động và không rờm rà "dây nhợ" như việc sử dụng cáp. Bất cứ ai thường xuyên chuyển dữ liệu qua lại giữa điện thoại và PC thì tốt nhất nên lựa chọn Bluetooth để khai thác.
Hướng dẫn cách sử dụng Bluetooth kết nối điện thoại và PC
Để kết nối, việc đầu tiên bạn cần làm là bật tính năng Bluetooth trên cả 02 thiết bị.
Bật Bluetooth trên Android và iOS
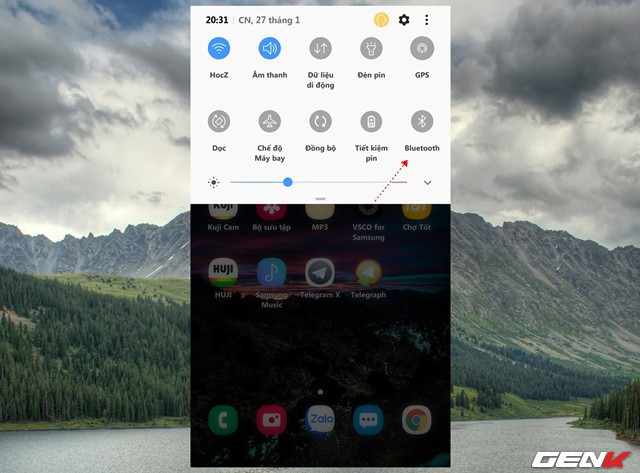
Để bật kết nối Bluetooth trên Android, bạn hãy mở bảng tác vụ nhanh trên màn hình chính và nhấp vào biểu tượng Bluetooth.
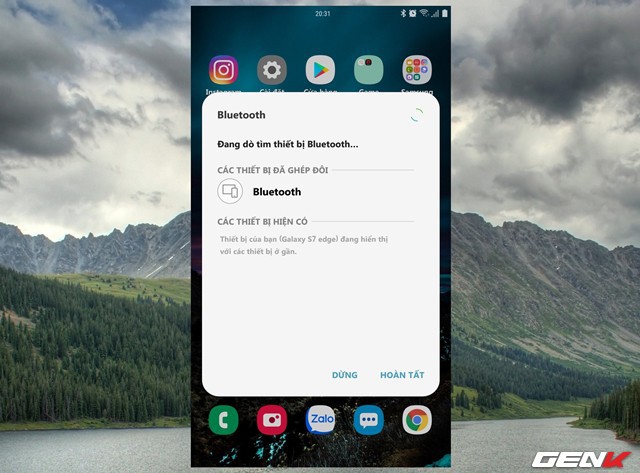
Cửa sổ Bluetooth sẽ hiện ra và thực hiện việc dò tìm các thiết bị có bật Bluetooth xung quanh. Tất nhiên lúc này điện thoại sẽ không dò được Bluetooth từ PC.
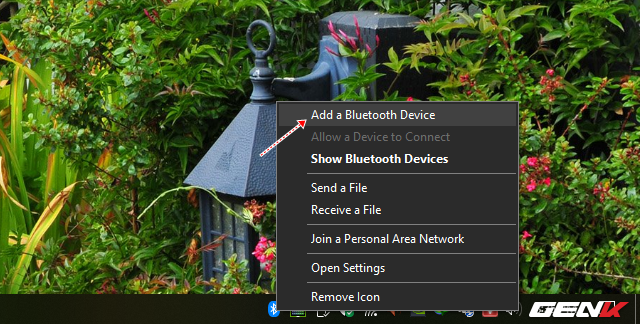
Trên PC Windows 10, bạn hãy nhấn phải chuột vào biểu tượng Bluetooth và chọn lệnh Add a Bluetooth Device.
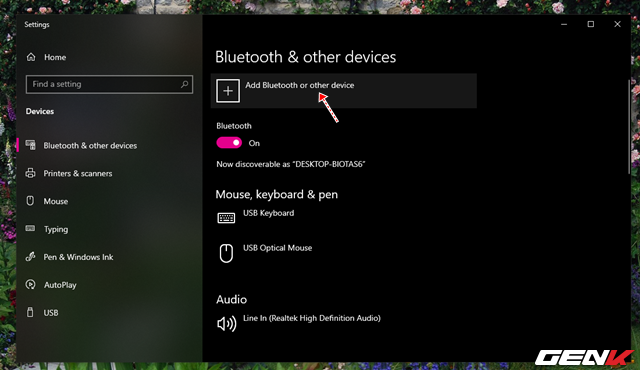
Cửa sổ Settings sẽ xuất hiện và truy cập vào phần thiết lập Bluetooth. Tại đây, bạn hãy nhấp vào tùy chọn Add Bluetooth or other device.
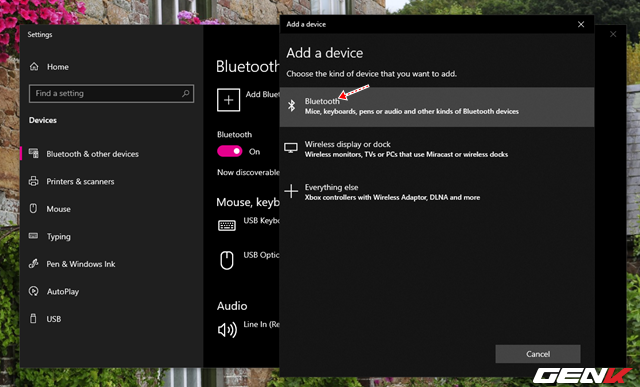
Cửa sổ thiết lập kết nối thiết bị sẽ hiện ra, bạn hãy nhấp vào tùy chọn Bluetooth.
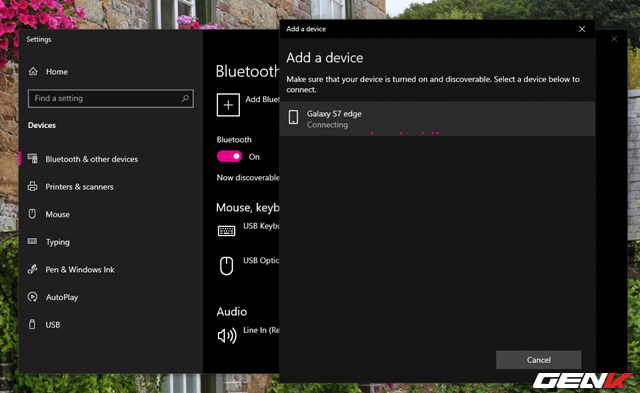
Máy tính sẽ tiến hành dò tìm các thiết bị bật Bluetooth xung quanh, khi đã thấy tên điện thoại xuất hiện trong danh sách, bạn hãy nhấp vào nó.
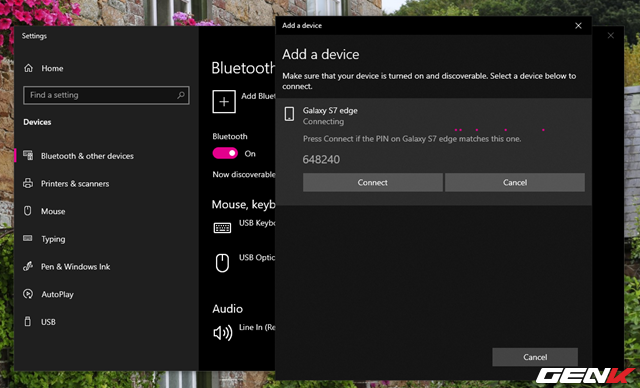
Cửa sổ thiết lập kết nối Bluetooth giữa PC và điện thoại sẽ xuất hiện.
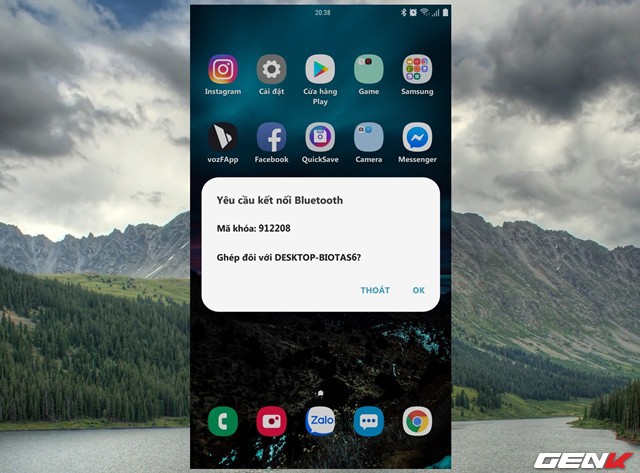
Đồng thời màn hình điện thoại sẽ hiện ra yêu cầu cho phép kết nối giữa PC và điện thoại được tiến hành, bạn hãy nhấp OK để xác nhận.
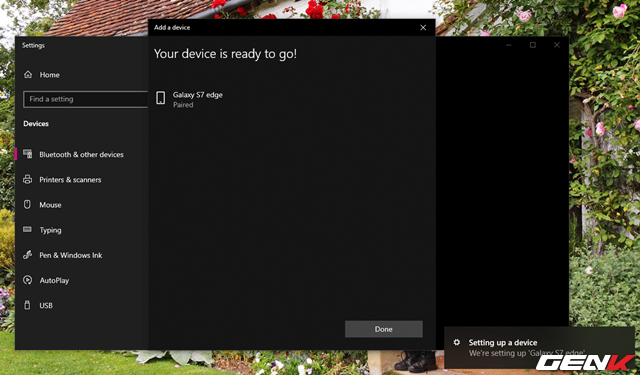
Kết nối thành công.
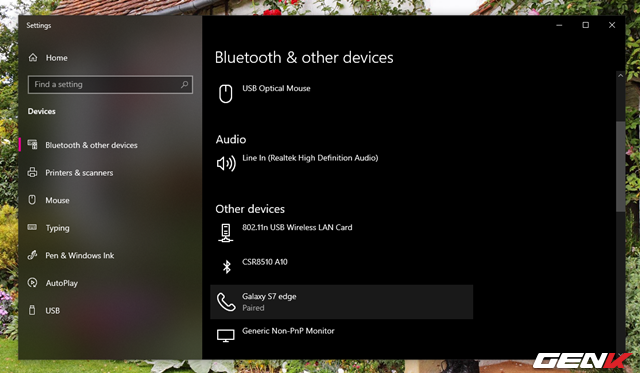
Tên của điện thoại sẽ xuất hiện tại khu vực Other devices.
Trên iOS bạn cũng thực hiện theo cách tương tự.
Cách truyền dữ liệu qua lại giữa 02 thiết bị với nhau qua Bluetooth
Khi đã thực hiện việc kết nối thành công, quá trình truyền dữ liệu qua lại giữa 02 thiết bị thực ra khá đơn giản.
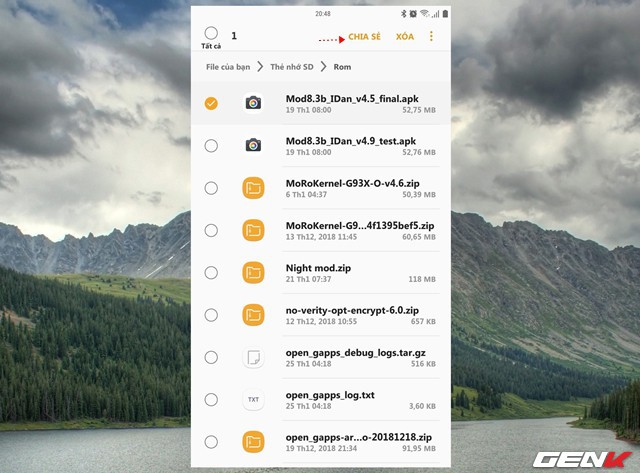
Đối với điện thoại, bạn chỉ việc tìm đến tập tin mình cần và nhấp vào tùy chọn Chia sẻ.
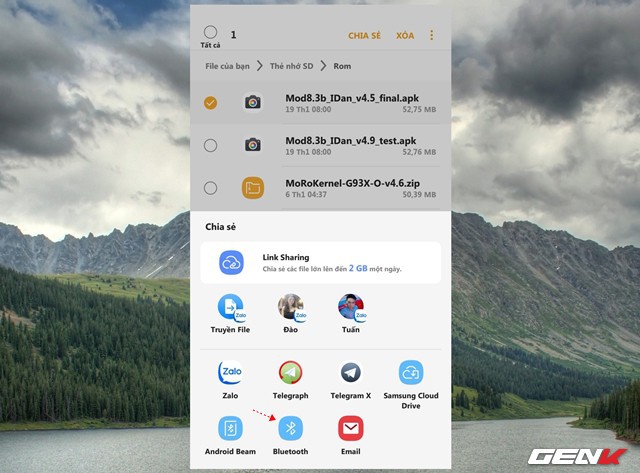
Nhấp vào lưa chọn Bluetooth ở menu lựa chọn hình thức chia sẻ.
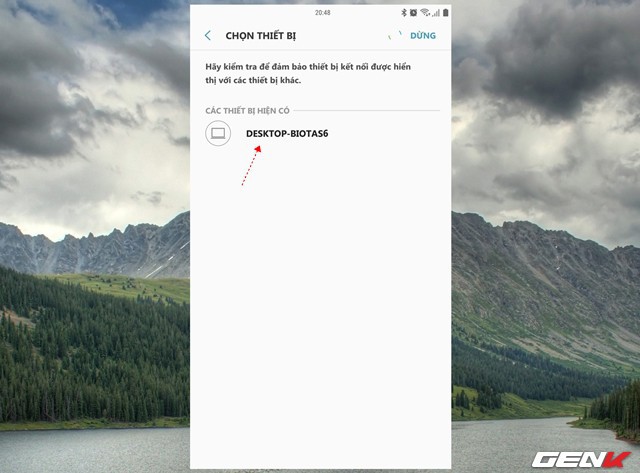
Cuối cùng là nhấp vào tên máy tính mình đã kết nối trước là xong.
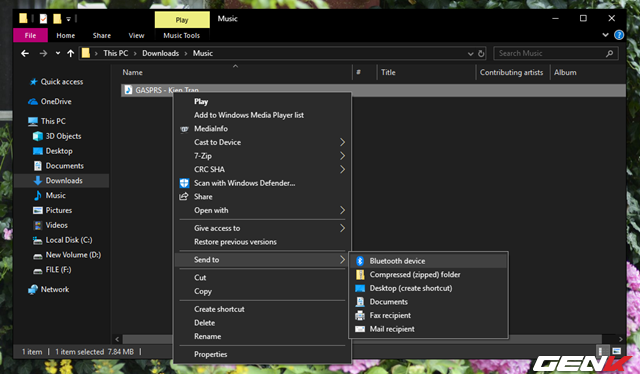
Đối với PC, để gửi dữ liệu sang Bluetooth, bạn hãy tìm đến tập tin mình cần và nhấn phải chuột vào nó, chọn Send to > Bluetooth device.
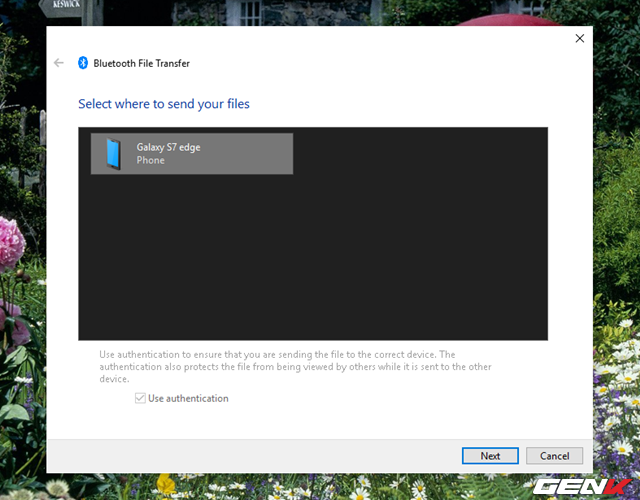
Cửa sổ hiển thị danh sách các thiết bị Bluetooth sẽ hiện ra, bạn hãy nhấp vào tên điện thoại mình cần gửi tập tin và nhấn Next.
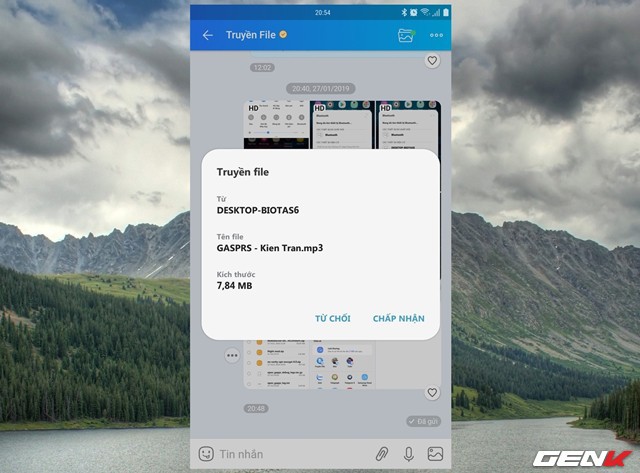
Màn hình điện thoại sẽ hiện ra hộp thoại xác nhận lưu tập tin từ PC truyền qua, bạn hãy nhấn Chấp nhận.
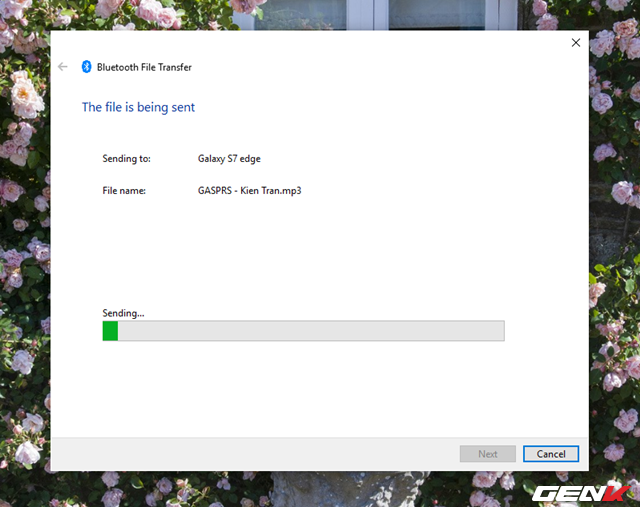
Quá trình truyền dữ liệu sẽ bắt đầu.
Kết
Nhìn chung mỗi phương pháp kết nối máy tính với điện thoại điều có những ưu và nhược điểm khác nhau. Lựa chọn Bluetooth là rất tốt cho các kết nối tầm ngắn tạm thời nếu bạn cần nhanh chóng truyền một hoặc hai tập tin giữa 02 thiết bị. Tuy nhiên, trường hợp nếu cần làm việc với số lượng nhiều tập tin thì cáp kết nối hay lưu trữ đám mây là lựa chọn khá lý tưởng.
Hi vọng bài viết này sẽ có ích cho bạn.
