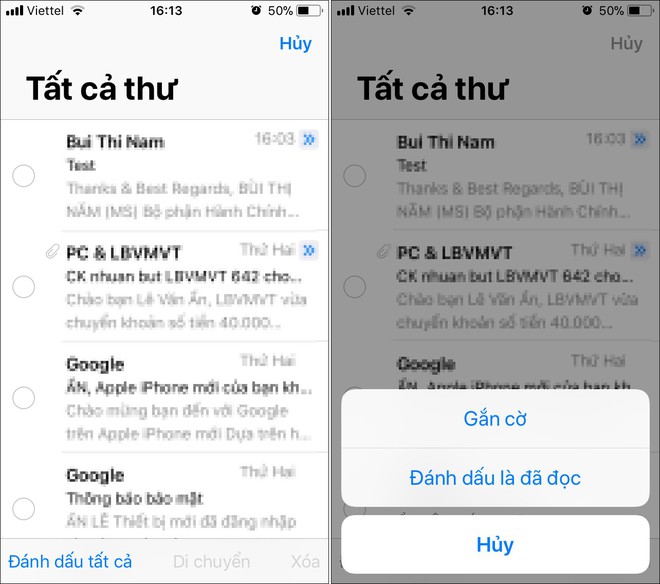Ở phần 1, chúng tôi đã giới thiệu đến bạn những thủ thuật và mẹo vặt với iPhone 8/8 Plus nói riêng, Trung tâm kiểm soát, Màn hình khóa, Màn hình chủ và Tin nhắn trên iOS 11 nói chung. Trong phần này, chúng ta sẽ tìm hiểu về các ứng dụng Camera, Thư viện ảnh, Ghi chú và Mail.
Camera và Thư viện ảnh trên iOS 11
Chụp ảnh Live Photo: Live Photo là sự kết hợp giữa ảnh tĩnh và video. Khi bạn chụp một ảnh Live Photo trên iPhone, iOS sẽ tạo ra một file đuôi MOV có độ dài 3 giây gồm video cùng với âm thanh và một file ảnh JPEG.
Để chụp ảnh Live Photo, từ ứng dụng Camera, bạn nhấn nút hình con mắt nằm bên trong những vòng tròn đồng tâm ở chính giữa, mép trên màn hình. Khi bạn thấy chữ Live xuất hiện bên dưới nghĩa là tính năng này đã bật. Bây giờ, bạn chỉ cần nhấn nút chụp.
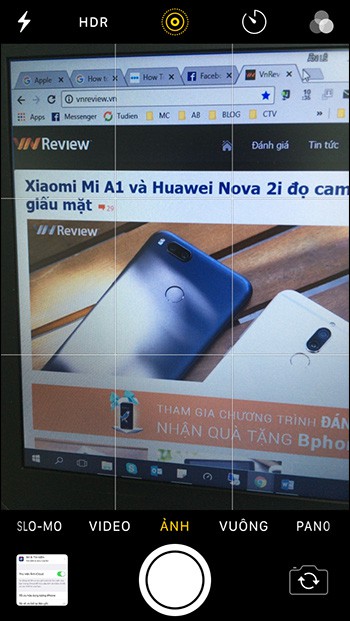
Xem ảnh Live Photo: Sau khi chụp ảnh Live Photo, bạn có thể xem nó trên ứng dụng Photos (Ảnh) trên điện thoại. Mở ảnh, và sau đó nhấn mạnh hoặc nhấn và giữ lên ảnh để xem nó.
Đổi hiệu ứng Live Photo: iOS 11 giờ đây cho phép bạn thay đổi hiệu ứng Live Photo mặc định. Mở ứng dụng Photos (Ảnh), mở ảnh Live Photo và vuốt từ dưới lên trên để mở 3 hiệu ứng mới bao gồm: Loop (Lặp lại), Bounce (Nảy lên) và Long Exposure (Phơi sáng lâu).
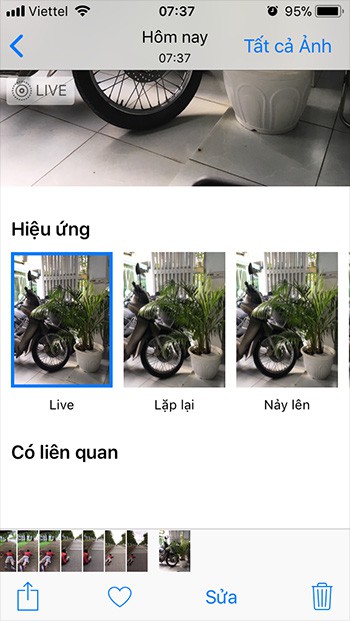
Giữ lại ảnh gốc khi áp dụng các hiệu ứng Live Photo: Sau khi bạn chọn một trong những hiệu ứng Live Photo mới, iOS sẽ lưu ảnh Live Photo trên điện thoại của bạn dưới dạng video, không còn là dạng ảnh.
Nếu bạn muốn giữ lại ảnh gốc, bạn chỉ cần nhấn biểu tượng Share (Chia sẻ) và chọn Duplicate (Nhân bản) > Duplicate (Nhân bản) > Duplicate (Nhân bản). Lưu ý: Bạn cần thực hiện việc này trước khi bạn áp dụng hiệu ứng Live Photo.
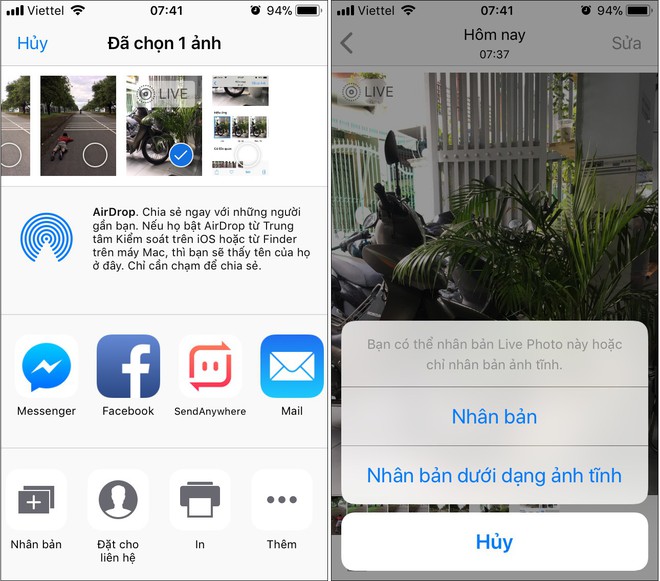
Áp dụng bộ lọc cho Live Photo: Bây giờ, bạn có thể áp dụng các bộ lọc cho ảnh Live Photo, điều bạn không thể làm trên các bản iOS cũ hơn. Để áp dụng bộ lọc, bạn mở ảnh Live Photo, chọn Edit (Sửa) và chọn bộ lọc bạn muốn.
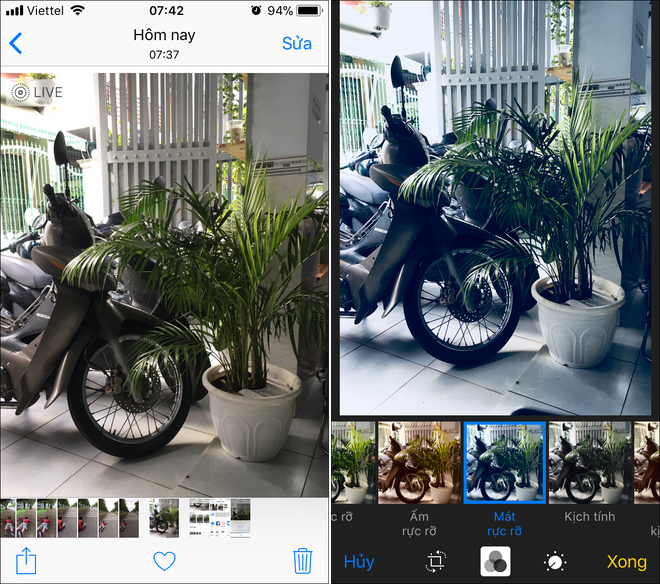
Cách mở các chế độ camera khác nhau: Trên những chiếc iPhone có bật 3D Touch, bạn nhấn mạnh lên biểu tượng ứng dụng Camera và bạn sẽ nhận được các tùy chọn Take Photo (Chụp ảnh), Record Slo-Mo (Quay chậm), Record Video (Quay Video), hoặc Take Selfie (Chụp ảnh Selfie).
Trên các dòng máy không có 3D Touch, bạn mở Control Center (Trung tâm kiểm soát), sau đó nhấn và giữ lên biểu tượng Camera để trình đơn tương tự. Đối với các dòng máy có camera kép, bạn sẽ thấy tùy chọn Take Portrait (Chụp ảnh chân dung) thay vì tùy chọn chụp ảnh thông thường.
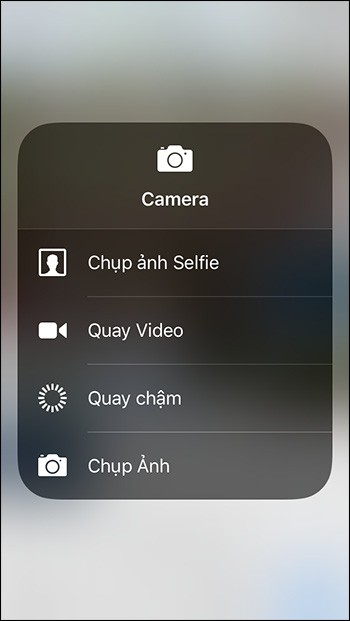
Cách gộp các khuôn mặt của cùng một người trên ứng dụng Photos: Ứng dụng Photos (Ảnh) trên iOS 11 có khả năng quét ảnh ảnh và nhận diện khuôn mặt cũng như địa điểm.
Nếu bạn gặp trường hợp ứng dụng nhận diện được các khuôn mặt của cùng một người nhưng lại cho nó là của những người khác nhau, bạn có thể gộp các khuôn mặt đó lại với nhau. Để làm vậy, bạn mở ứng dụng Photos (Ảnh) > Albums và chọn People (Mọi người).
Nhấn nút Select (Chọn) ở phía trên bên phải của màn hình và sau đó chọn những tấm ảnh chứa khuôn mặt của người bạn muốn gộp.
Xóa khuôn mặt của ai đó khỏi ứng dụng Photos: Mở ứng dụng Photos (Ảnh) > Albums và chọn People (Mọi người). Để xóa khuôn mặt, bạn nhấn nút Select (Chọn) và sau đó chọn khuôn mặt của người bạn không muốn thấy trước khi nhấn nút hình thùng rác ở góc dưới của màn hình iPhone.
Tạo slideshow ảnh từ bộ sưu tập ảnh của bạn: Kể từ iOS 10, bạn đã có thể tạo slideshow ảnh từ bộ sưu tập ảnh của riêng bạn.
Những slideshow này được gọi là Memories (Kỷ niệm). Ảnh bạn thêm vào slideshow sẽ được sắp xếp theo ngày chụp và nơi chụp. Đặc biệt, bạn có thể thay đổi hiệu ứng và nhạc nền của slideshow.
Để tạo slideshow, bạn mở ứng dụng Photos (Ảnh) và chọn thẻ Albums (Album). Bấm nút hình dấu cộng (+) ở phía trên, góc trái để tạo một album mới. Tiếp theo, bạn đặt tên bất kỳ cho album, và sau đó thêm ảnh vào album. Tên album và ngày chụp ảnh sẽ được dùng làm tiêu đề của slideshow.
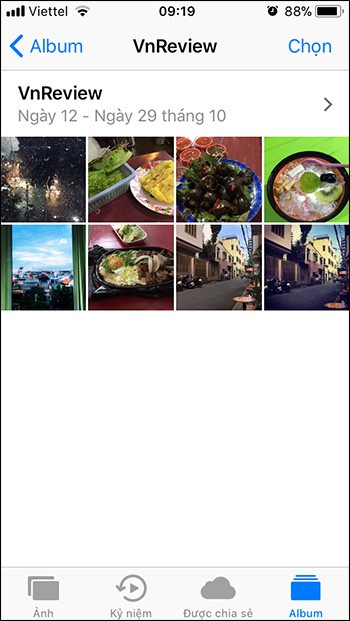
Bây giờ, bạn mở album vừa tạo và nhấn lên dòng hiển thị ngày tháng nằm trên cùng nhóm ảnh bất kỳ. Ở màn hình tiếp theo, bạn sẽ thấy ảnh đại diện của slideshow cùng với nút Play ở phía dưới, góc phải.
Bấm nút Play và đợi trong giây lát để iOS tạo slideshow cho bạn. Lưu ý: iOS sẽ tạo không tạo slideshow nếu bạn không bấm nút Play.
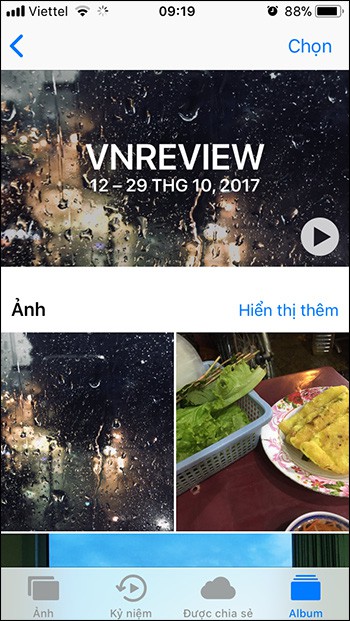
Chia sẻ slideshow: Truy cập vào slideshow bạn muốn chia sẻ, và sau đó chọn biểu tượng Share ở phía dưới, góc trái.
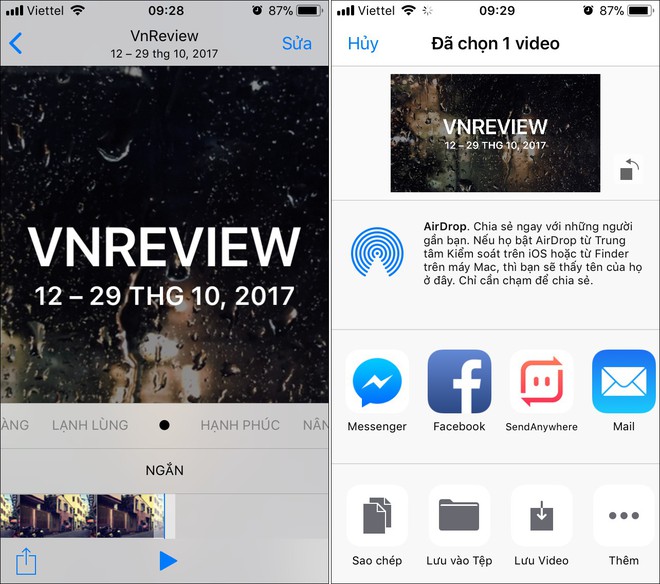
Đổi hiệu ứng và nhạc nền của slideshow: Mở slideshow bạn muốn chỉnh sửa, sau đó chọn hiệu ứng từ danh sách hiệu ứng nằm bên dưới video.
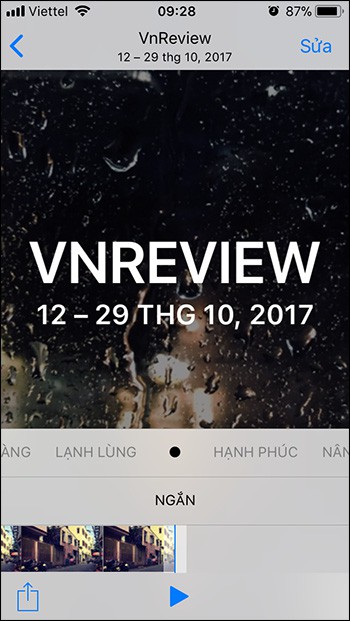
Biến ảnh Live Photo thành ảnh tĩnh: Bạn có thể tạo ra ảnh tĩnh từ ảnh Live Photo với độ phân giải đầy đủ bằng cách nhân ảnh Live Photo.
Để thực hiện, bạn tìm ảnh muốn nhân bản, nhấn nút Share (Chia sẻ), và sau đó chọn Duplicate (Nhân bản). Ở trình đơn tiếp theo, bạn chọn Duplicate as Still Photo (Nhân bản dưới dạng ảnh tĩnh).
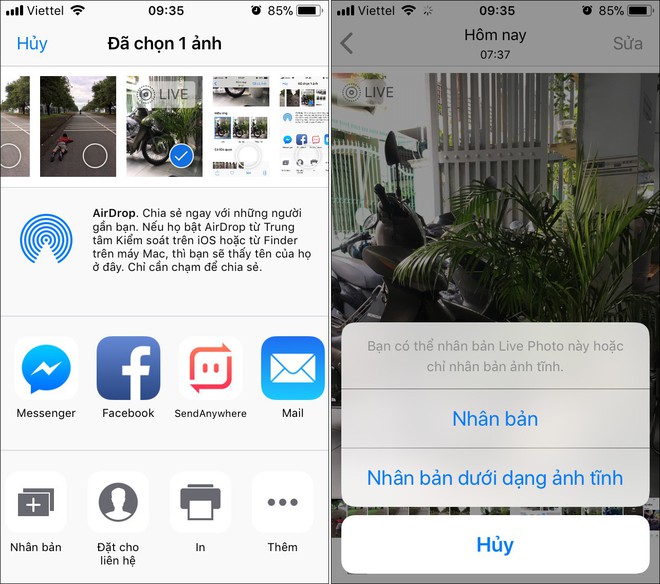
Chỉnh sửa ảnh: Tìm ảnh bạn muốn chỉnh sửa và nhấn nút Edit (Sửa) ở góc trên, bên phải. Tại đây, bạn có thể nhấn lên nút hình cây đũa thần để iOS tự động sửa ảnh cho bạn, hoặc nhấn lên biểu tượng trông giống cái núm vặn điều chỉnh âm lượng.
Thao tác này sẽ mở ra 3 trình đơn phụ: Light (Ánh sáng), Color (Màu), B&W (Đ&T) với các thiết lập chi tiết khác nhau.
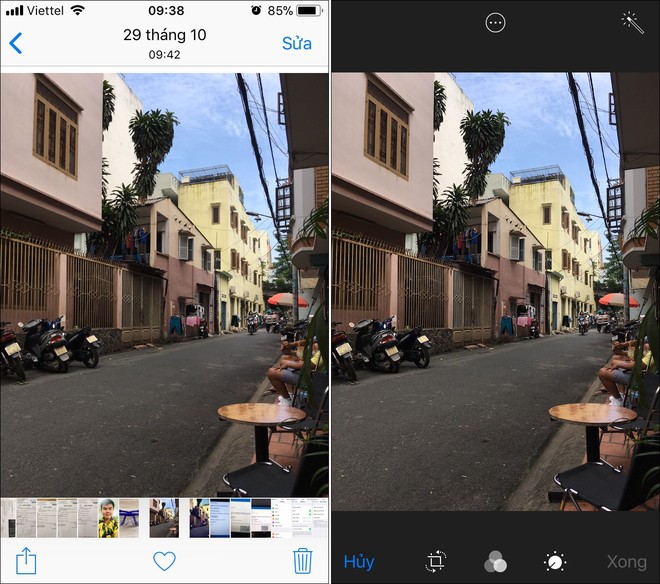
Nếu bạn chọn Light (Ánh sáng), bạn có thể vuốt sang trái hoặc sang phải để làm cho ảnh sáng hơn hoặc tối hơn.
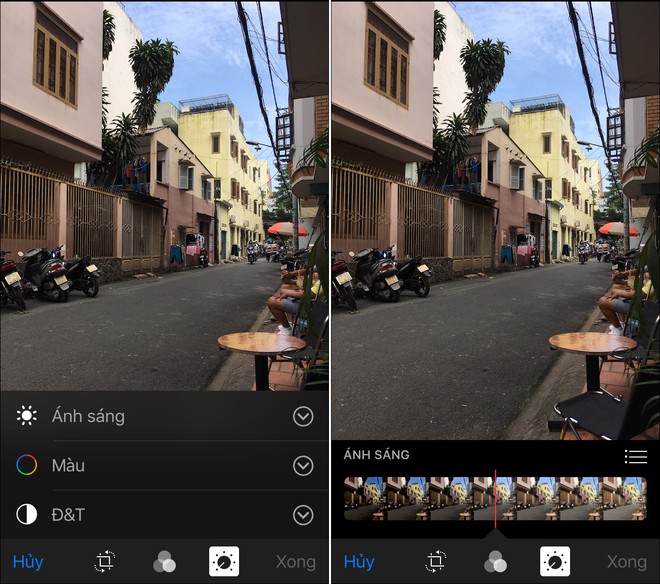
Cắt xén ảnh và xoay ảnh: Trên iOS, bạn có thể sử dụng công cụ Crop (Cắt xén) để cắt xén ảnh và điểu chỉnh hướng của nó.
Để thực hiện, bạn mở ứng dụng Photos (Ảnh), chọn ảnh muốn chỉnh sửa và bấm nút Edit (Sửa) ở phía trên, góc phải. Bây giờ, bạn điều chỉnh vùng cắt xén và hướng của ảnh theo ý muốn và nhấn Done (Xong) để hoàn tất.
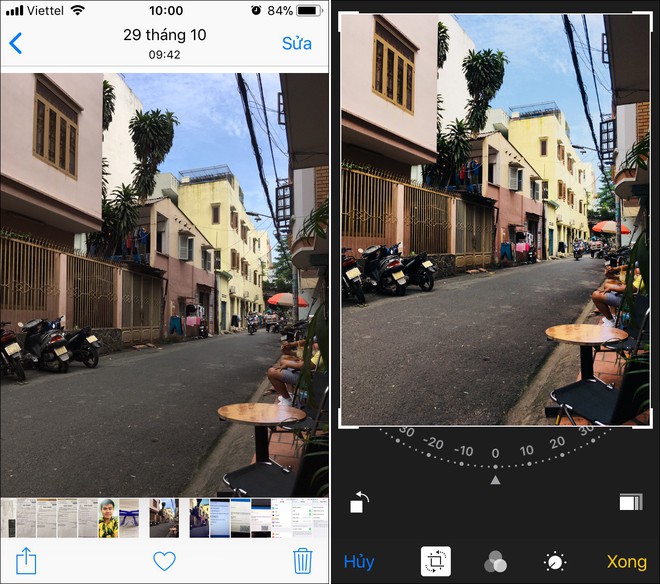
Tìm album ảnh: Mở ứng dụng Photos (Ảnh) và nhấn nút hình kính lúp. Bạn có thể chọn các đề xuất có sẵn bên dưới ô tìm kiếm hoặc gõ từ khóa bất kỳ vào ô tìm kiếm.
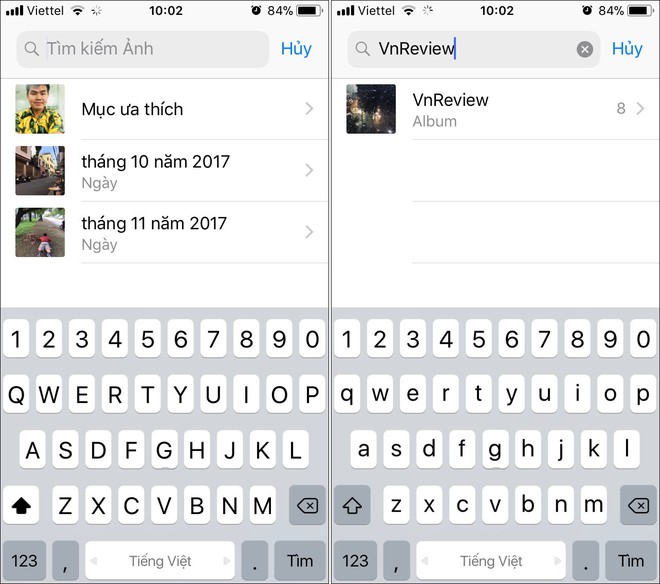
Đánh dấu ảnh yêu thích: Nếu bạn có những tấm ảnh bạn muốn cho người khác xem, thay vì cuộn để tìm kiếm chúng trong mớ ảnh của bạn, bạn có thể đánh dấu yêu thích chúng để tìm chúng nhanh hơn. Mở ảnh bạn muốn đánh dấu yêu thích, và sau đó nhấn nút hình trái tim.
Để mở chúng nhanh hơn, bạn chọn thẻ Albums (Album) ở góc dưới, bên phải, và sau đó chọn album Favourites (Mục ưa thích).
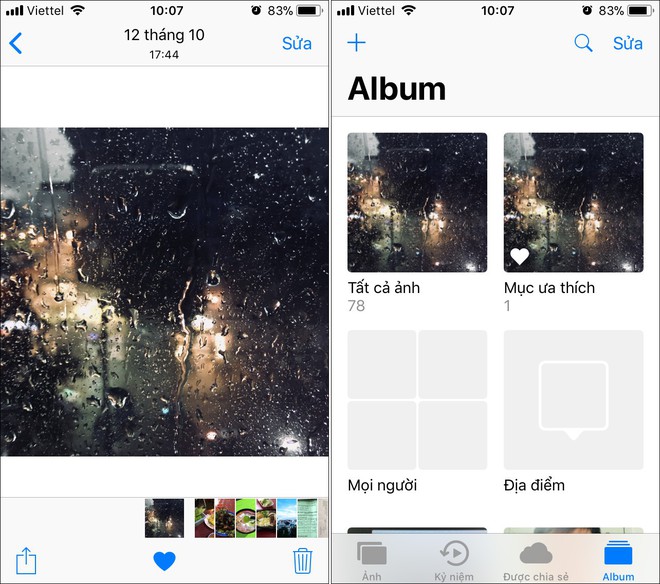
Tìm nhanh ảnh theo năm: Mở ứng dụng Photos (Ảnh), bấm nút quay lại ở góc trên bên trái để di chuyển quả các nhóm lớn dần bao gồm Moments (Khoảnh khắc) > Collections (Bộ sưu tập) > Years (Năm). Tại đây, bạn chọn năm bạn muốn xem ảnh và iOS sẽ hiển thị tất cả ảnh trong năm đó.
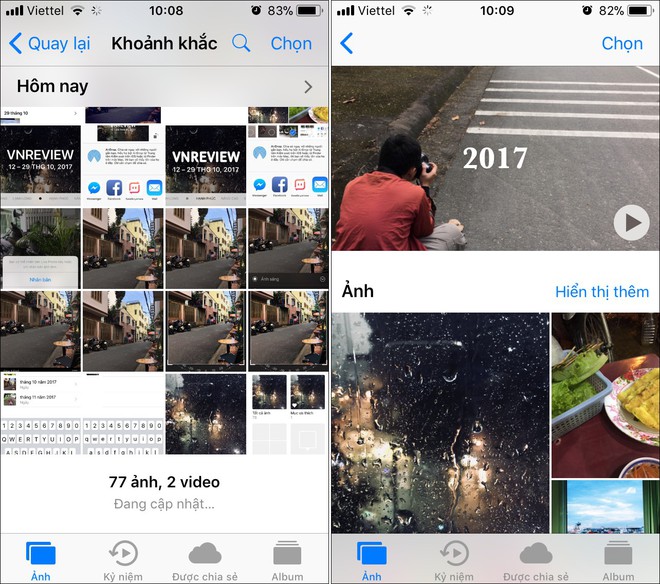
Xem địa điểm bạn đã chụp ảnh: Mở ứng dụng Photos (Ảnh), chọn thẻ Albums (Album) ở góc dưới, bên phải, và sau đó chọn album Places (Địa điểm).
Ở đây, bạn sẽ thấy tất cả những địa điểm bạn đã chụp ảnh và hình ảnh nào được chụp tại địa điểm nào. Phóng to lên và bạn có thể xem thông tin chi tiết về địa điểm đó.
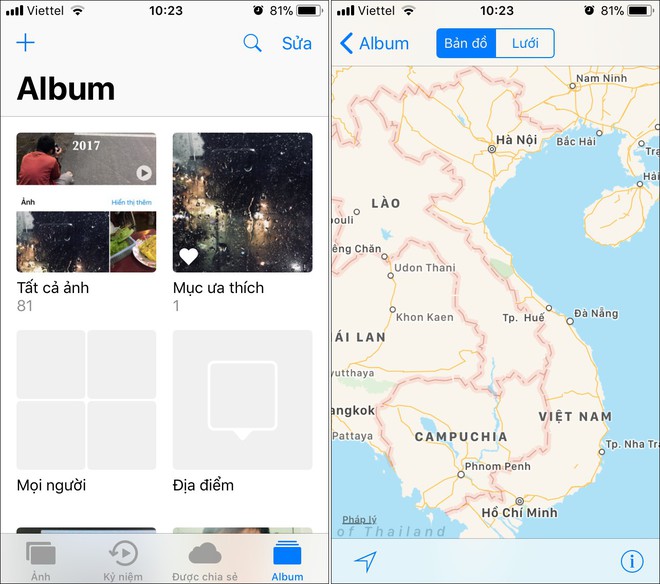
Giấu ảnh: Mở ứng dụng Photos (Ảnh) và tìm ảnh bạn muốn giấu. Nhấn nút Select (Chọn) ở phái trên, góc phải. Chọn nút Share (Chia sẻ). Từ trình đơn ở mép dưới màn hình, bạn chọn Hide (Ẩn) > Hide Photo (Ẩn ảnh). Những ảnh bạn ẩn sẽ nằm trong album Hidden (Bị ẩn) nằm bên dưới thẻ Albums (Album).
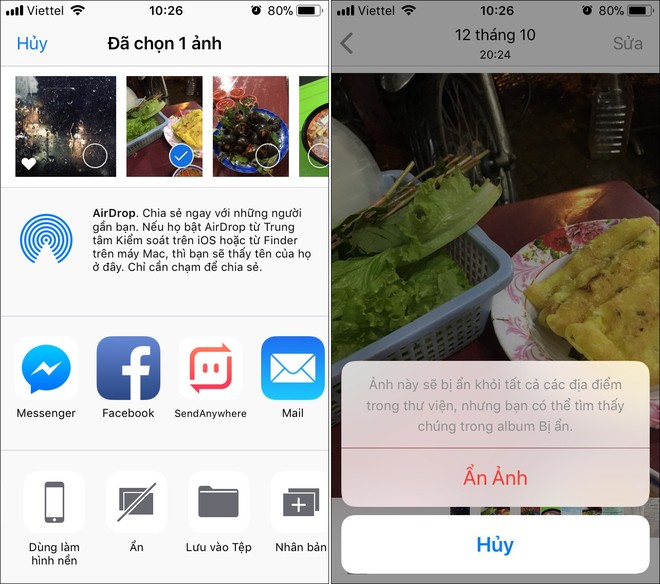
Để bỏ ẩn, bạn chọn thẻ Albums (Album), chọn thư mục Hidden (Bị ẩn), chọn ảnh muốn bỏ ẩn, nhấn nút Share (Chia sẻ) và chọn Unhide (Hiện).
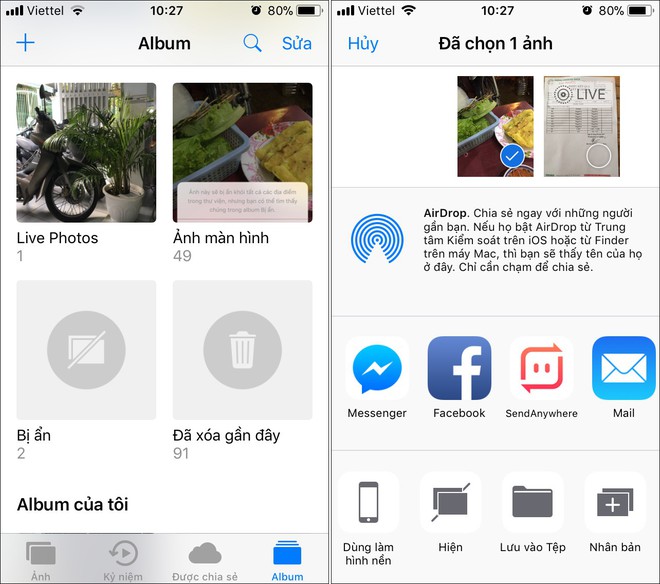
Bật iCloud Photo Library: Để bật chức năng iCloud Photo Library (Thư viện ảnh iCloud) mới giúp tự động upload và sao lưu tất cả ảnh của bạn lên iCloud, bạn vào Settings (Cài đặt) > Photos (Ảnh) và sau đó bật tùy chọn iCloud Photo Library (Thư viện ảnh iCloud).
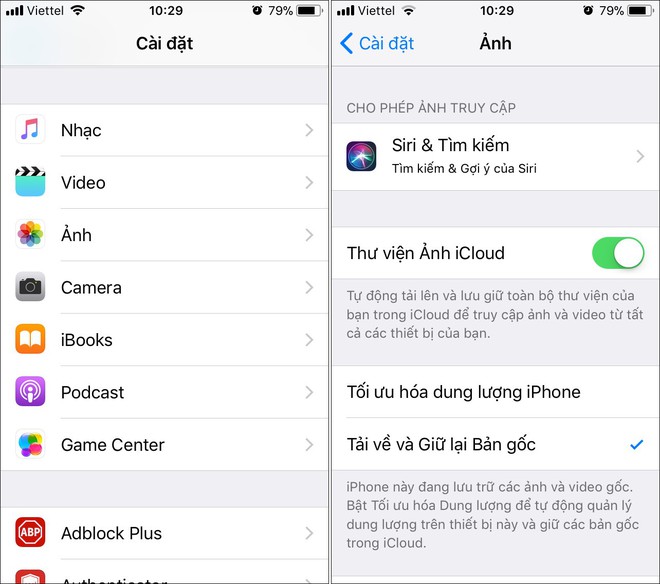
Quay video Time-lapse: Time-lapse là cũng kỹ thuật kết hợp giữa ảnh và video nhằm tạo ra những đoạn phim tua nhanh. Trên iPhone có một thiết lập cho phép bạn dễ dàng quay video Time-lapse. Bạn chỉ cần mở ứng dụng Camera, sau đó vuốt sang trái trên danh sách chế độ chụp và chọn Time-lapse.
Tiếp theo, bạn chuẩn bị những thứ bạn muốn quay và bấm nút quay. Bạn nên quay đoạn phim có độ dài ít nhất 30 giây để thấy hiệu ứng tua nhanh.
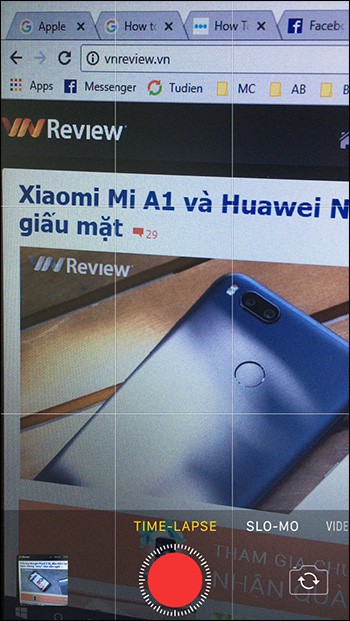
Quay video 1080p tại 60fps: Nếu bạn đang sở hữu iPhone 6s/6s Plus hoặc mới hơn, Apple cung cấp cho bạn khả năng quay video 1080p tại 60fps nhưng tắt nó mặc định. Để bật nó, bạn vào Settings (Cài đặt) > Camera > Record Video (Quay video) và sau đó chọn tùy chọn 1080p at 60fps (1080p tại 60fps).
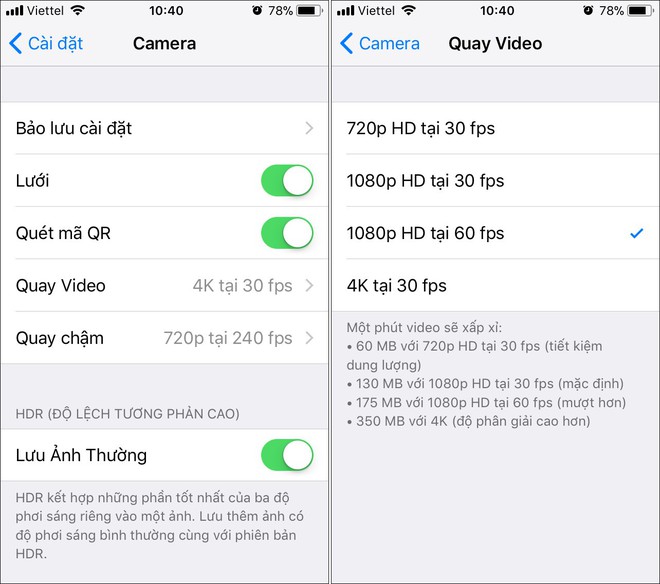
Quay video 4K: Một số dòng iPhone mới cho phép bạn quay video độ phân giải lên đến 4K. Truy cập vào tùy chọn tương tự như trên nhưng chọn 4K at 30fps (4K tại 30fps).
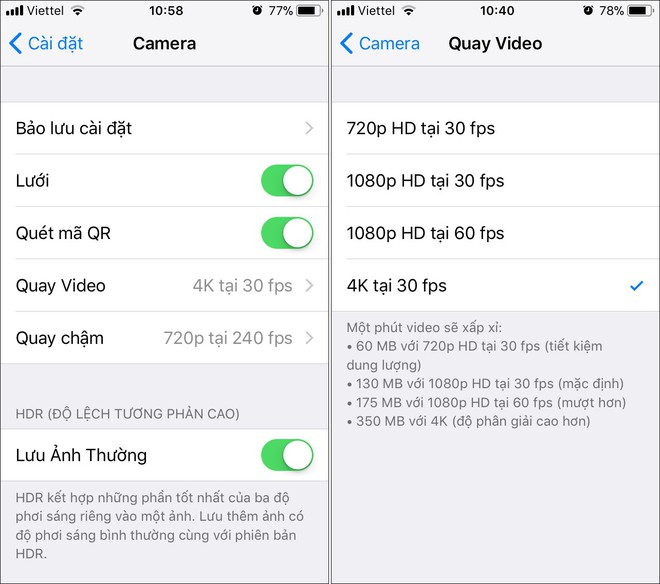
Thay đổi thiết lập tỷ lệ khung hình (fps) cho video Slo-mo: Ngược lại với Time-lapse, Slo-mo là kỹ thuật quay video chậm. Các iPhone mới hơn cho phép bạn quay video Slo-mo với các thiết lập fps khác nhau. Để thay đổi thiết lập fps, bạn vào Settings (Cài đặt) > Camera > Record Slo-mo (Quay chậm).
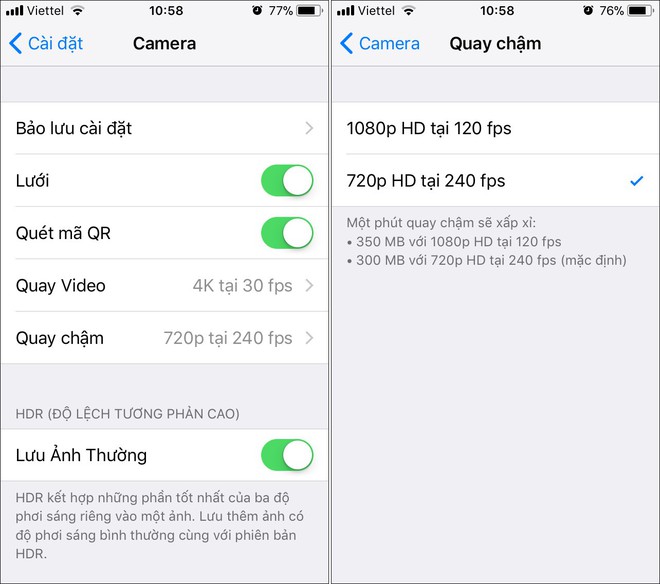
Khóa nét và khóa sáng khi chụp hình: Để thay đổi điểm phơi sáng và điểm lấy nét khi chụp ảnh, bạn chạm vào vị trí bất kỳ trên màn hình.
Để khóa điểm lấy nét và điểm phơi sáng (thường áp dụng khi chụp ảnh panorama), bạn nhấn và giữ lên màn hình cho đến khi thấy dòng chữ AE/AF Lock (Khóa AE/AF) màu vàng ở phía mép trên màn hình.
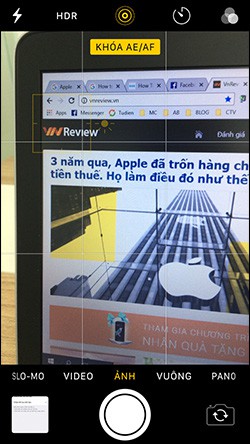
Thay đổi độ sáng khi chụp hình: Sau khi bạn đã tìm thấy điểm lấy nét (hình vuông lớn màu vàng) trên ứng dụng Camera, bạn có thể thay đổi độ sáng bằng cách nhấn lên biểu tượng nhỏ hình mặt trời và trượt lên trên hoặc xuống dưới. Trượt lên trên sẽ làm ảnh sáng hơn và ngược lại.
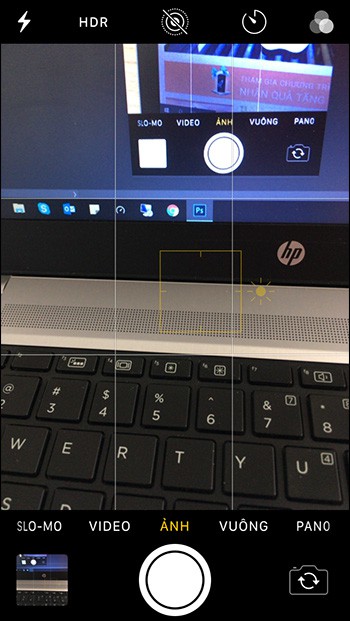
Kích hoạt chế độ hẹn giờ chụp ảnh: Trên ứng dụng Camera có một biểu tượng nhỏ trông giống như chiếc đồng hồ, nằm trên thanh công cụ ở mép trên của màn hình. Chạm lên nó, sau đó chọn thời gian bạn muốn hẹn giờ chụp hình là 3 giây hay 10 giây.
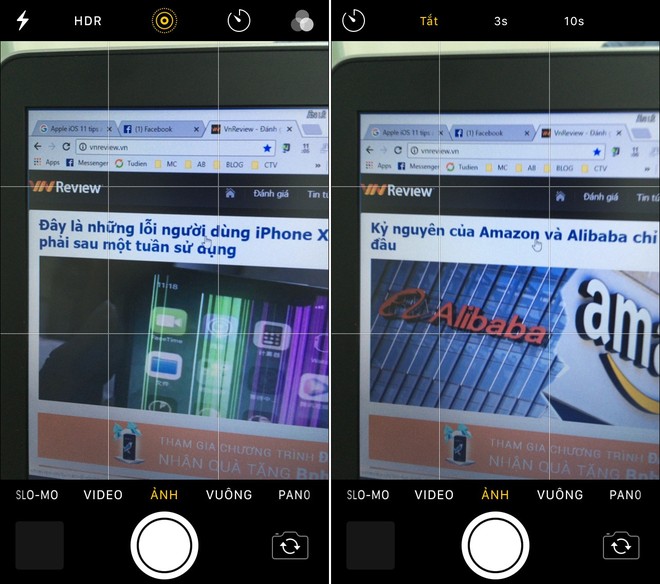
Chụp nhiều ảnh cùng lúc và chọn những tấm đẹp nhất: Với chế độ Burst, người dùng iPhone có thể chụp nhiều tấm ảnh cùng lúc và sau đó chọn ra những tấm ảnh đẹp nhất.
Để chụp ảnh ở chế độ Burst, bạn nhấn và giữ nút chụp hình hoặc phím âm lượng, iPhone sẽ chụp một loạt ảnh của hành động đang diễn ra. Sau khi chụp, bạn có thể chọn ra những tấm ảnh bạn thích.
Chọn biểu tượng Gallery (Thư viện) ở góc dưới của ứng dụng Camera và bấm nút Select (Chọn). Tiếp theo, bạn chọn những tấm ảnh bạn muốn giữ lại, và sau đó bạn bấm nút Done (Xong) và chọn Keep only x favourites (Chỉ giữ lại x mục ưa thích) để chỉ lưu lại những tấm ảnh bạn đã chọn.
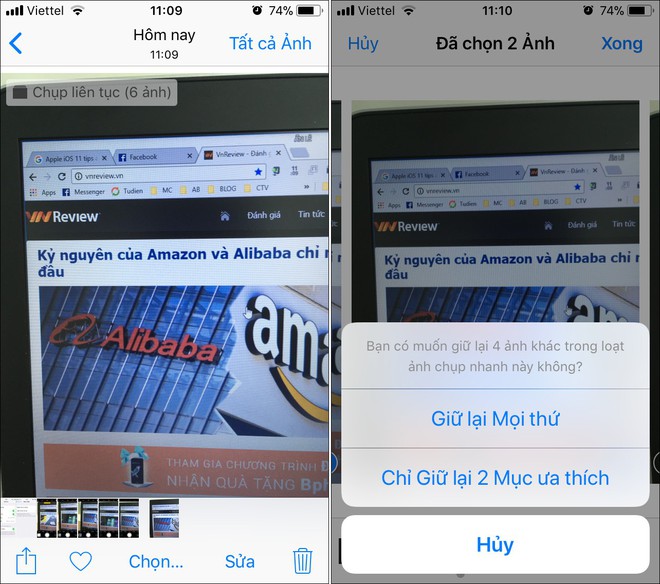
Chọn nhiều ảnh nhanh hơn: Trên ứng dụng Photos (Ảnh), bạn chọn nút Select (Chọn), và sau đó lướt ngón tay trên màn hình để chọn nhanh nhiều ảnh cùng lúc.
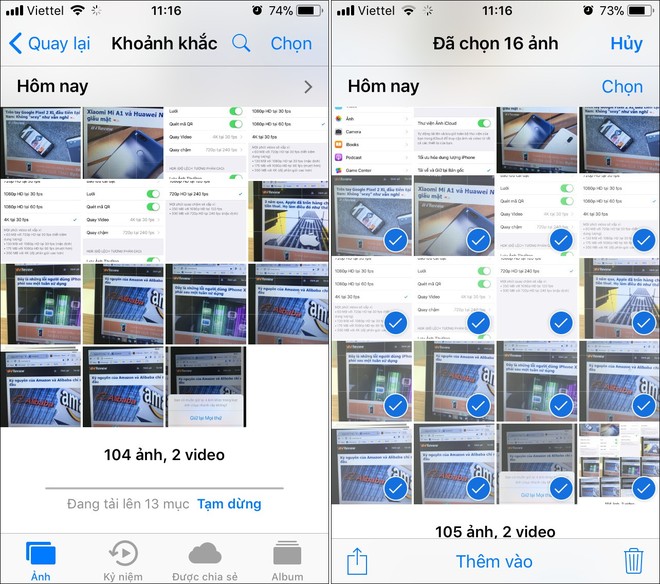
Thoát khỏi chế độ toàn màn hình khi xem ảnh: Khi duyệt ảnh trên ứng dụng Photos (Ảnh), bạn có thể mở ảnh ở chế độ toàn màn hình. Giờ đây, bạn có thể dễ dàng vuốt từ trên xuống dưới để thoát khỏi chế độ này và trở lại chế độ danh sách ảnh.
Ghi chú trên iOS 11
Tạo nhanh danh sách việc cần làm (checklist): Nhấn mạnh lên biểu tượng ứng dụng Notes (Ghi chú) trên màn hình Home trên các dòng máy có hỗ trợ 3D Touch.
Trên các dòng máy khác, bạn thêm nút điều khiển Notes (Ghi chú) vào Control Center (Trung tâm kiểm soát) và sau đó nhấn và giữ lên nó. Tiếp theo, bạn chọn New Checklist (Danh sách kiểm tra mới) và sau đó bắt đầu lên danh sách việc bạn cần làm.
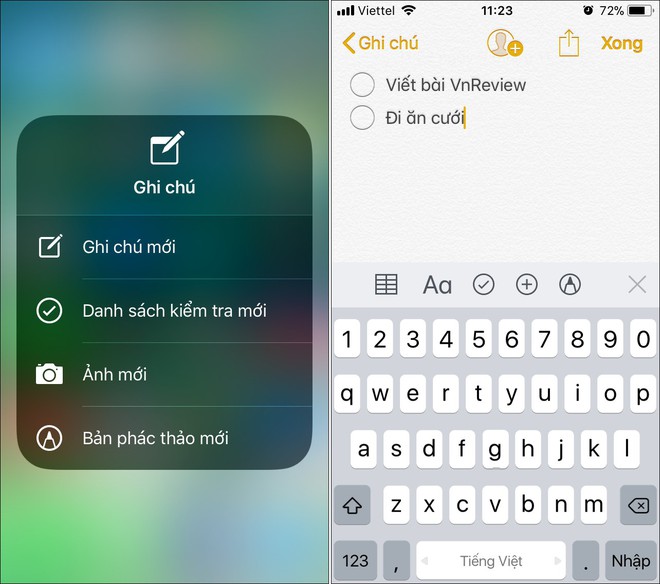
Chia sẻ ghi chú và làm việc cộng tác: Ứng dụng Notes (Ghi chú) đã được bổ sung nút Share (Chia sẻ) hình đầu người và dấu cộng. Chạm lên nó, và bạn có thể thêm những địa chỉ liên hệ có thể xem hoặc thực hiện thay đổi theo thời gian thực.
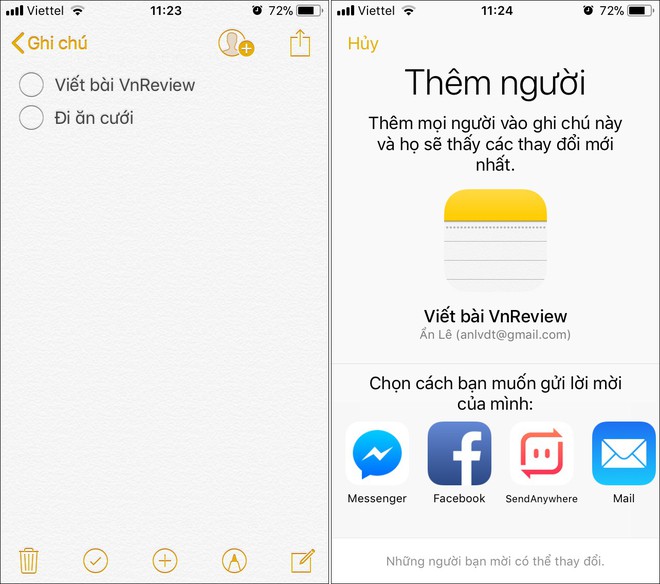
Đặt mật khẩu bảo vệ ghi chú trên Notes: Để đặt mật khẩu bảo Notes, bạn vào Settings (Cài đặt) > Notes (Ghi chú) > Password (Mật khẩu). Tại đây, bạn có thể đặt mật khẩu mặc định cho tất cả ghi chú. Nếu thiết bị của bạn có hỗ trợ Touch ID, bạn cũng có thể bật nó để mở khóa ghi chú thay vì nhập mật khẩu.
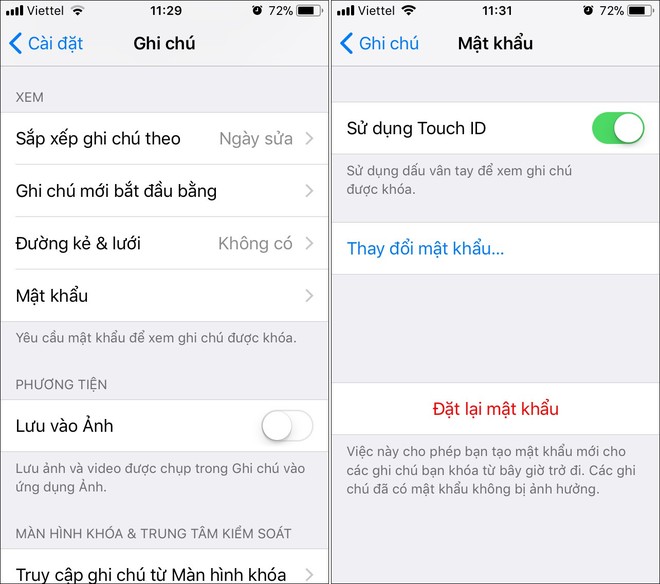
Sau khi bật tính năng mật khẩu, bạn có thể dùng nó để khóa các ghi chú của bạn. Để thực hiện, bạn mở ghi chú cần khóa, nhấn nút Share (Chia sẻ), sau đó chọn nút hình ổ khóa và nhập mật khẩu hoặc dùng TouchID để khóa ghi chú.
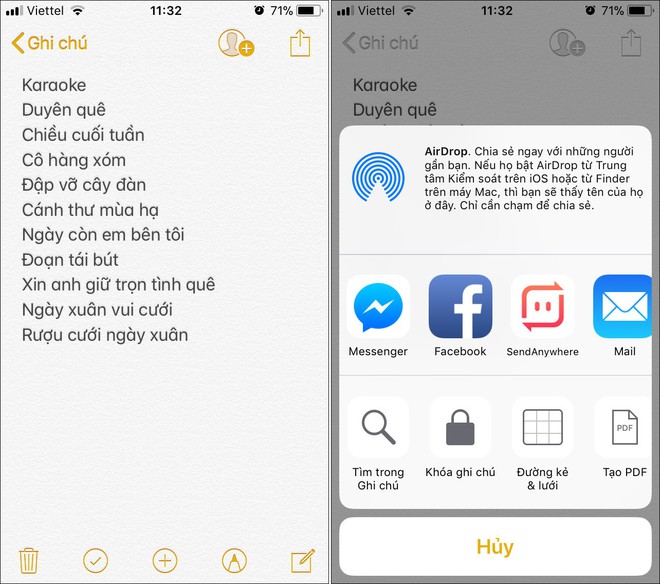
Tiếp theo, bạn bấm nút hình ổ khóa đang mở ở góc trên bên phải để kích hoạt khóa ghi chú. Lần tới, bạn mở ghi chú, iOS sẽ yêu cầu bạn nhập mật khẩu hoặc dùng TouchID. Lưu ý: Bạn không thể mở các ghi chú đã bị khóa trên các thiết bị chạy iOS từ 9.3 trở xuống.
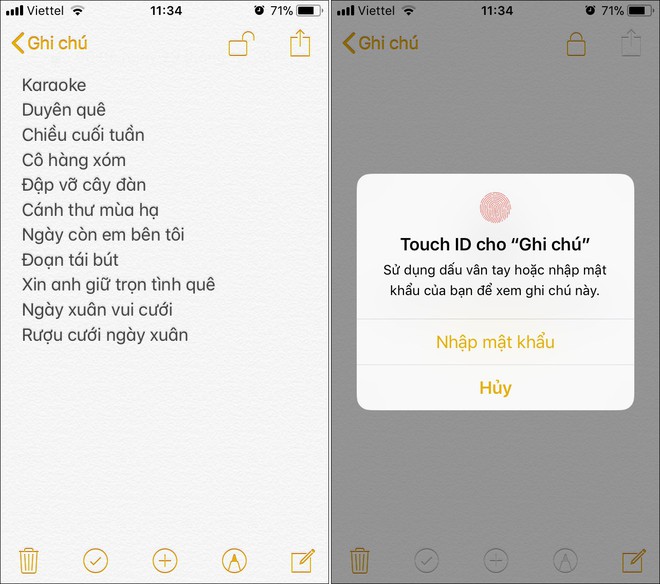
Vẽ hình trên ứng dụng Notes: Đối với máy có 3D Touch, bạn nhấn mạnh lên biểu tượng ứng dụng Notes (Ghi chú) trên màn hình Home hoặc nhấn và giữ nút điều khiển Notes (Ghi chú) trên Control Center (Trung tâm kiểm soát) trên các dòng máy không có 3D Touch và chọn New Sketch (Bản phác thảo mới).
Bây giờ, bạn có thể thoải mái phác họa những ý tưởng của bạn.
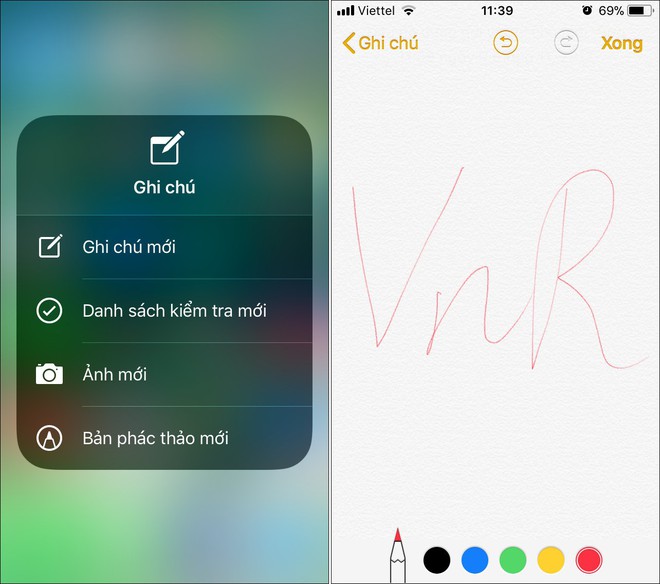
Lưu nội dung đính kèm vào ứng dụng Notes: Nút Share (Chia sẻ) toàn cục giờ đây đã hỗ trợ ứng dụng Notes (Ghi chú). Do vậy, khi ở trên Safari, chẳng hạn, bạn có thể bấm nút Share (Chia sẻ) để lưu các nội dung như đường dẫn đến một trag web hoặc file tài liệu vào một ghi chú có sẵn hoặc ghi chú mới.
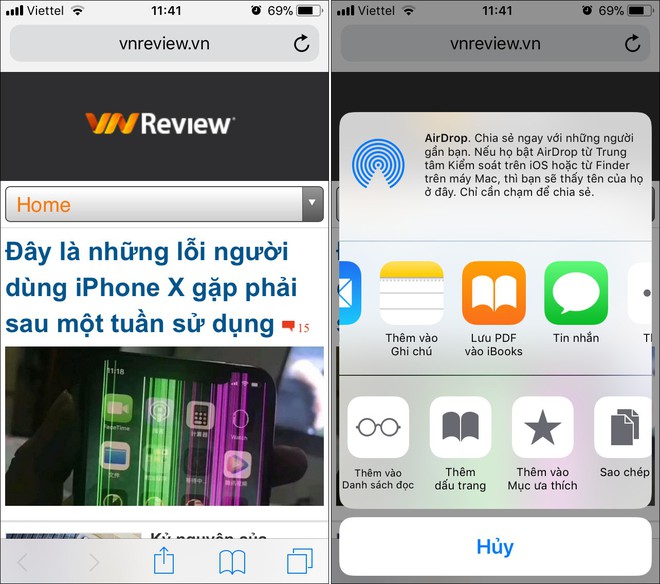
Ngòai ra, ứng dụng Notes (Ghi chú) còn có trình duyệt nội dung đính kèm nằm phía dưới, góc trái để giúp bạn dễ dàng sắp xếp các nội dung đính kèm.
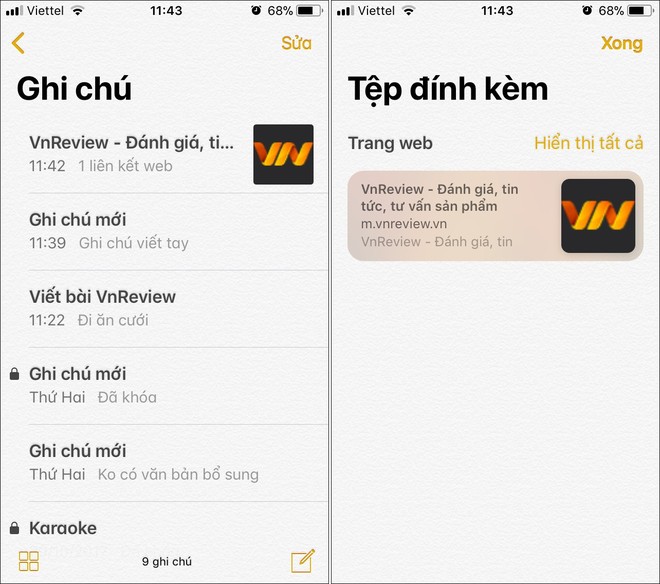
Mail trên iOS 11
Xem những email chưa đọc trên ứng dụng Mail: Truy cập vào hộp thư bất kỳ trên ứng dụng Mail, và nhấn nút hình 3 dấu gạch ngang nhỏ dần ở phía dưới, góc trái. Bây giờ, bạn sẽ chỉ thấy các thư chưa đọc.
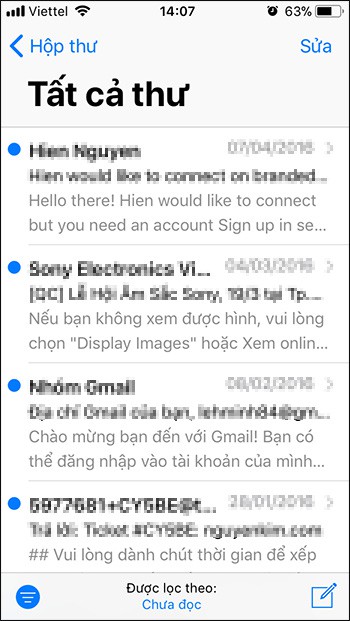
Trả lời một email nhất định trong một cuộc hội thoại: Ứng dụng Mail trên iOS 11 sắp xếp email theo các cuộc hội thoại. Những email cùng chủ đề sẽ nằm chung trong một cuộc hội thoại. Bạn có thể chọn một email bất kỳ trong cuộc hội thoại bất kỳ và chỉ trả lời email đó.
Để trả lời email trong cuộc hội thoại, bạn vuốt sang trái trên email, bấm nút hình mũi tên và chọn Reply (Trả lời).
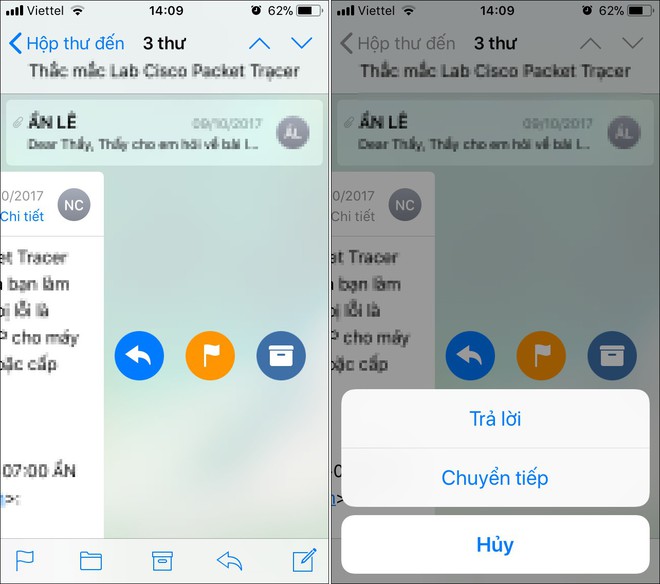
Soạn nhiều email cùng lúc: iOS 11 hỗ trợ bạn soạn nhiều email cùng lúc, tiện lợi khi bạn đang trả lời dở một email và chợt nhớ bạn cần gửi gấp một email khác.
Để làm thế, bạn chỉ cầm bấm lên tiêu đề của email đang soạn dở và nó sẽ tự động thu nhỏ xuống mép dưới màn hình. Bây giờ, bạn có thể soạn hoặc trả lời email khác. Khi cần soạn tiếp email trước đó, bạn chỉ việc nhấn lên tiêu đề của nó ở mép dưới màn hình.
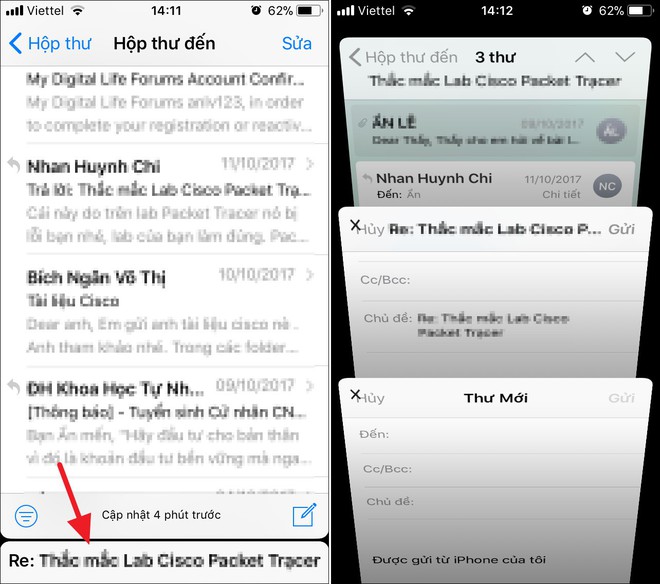
Đánh dấu email là đã đọc: Bạn vuốt sang phải trên một email bất kỳ và bấm nút Read (Đã đọc). Nếu nó là một cuộc hội thoại chứa nhiều email, bạn sẽ phải thực hiện lần lượt như vậy trên từng email để đánh dấu tất cả chúng là đã đọc.
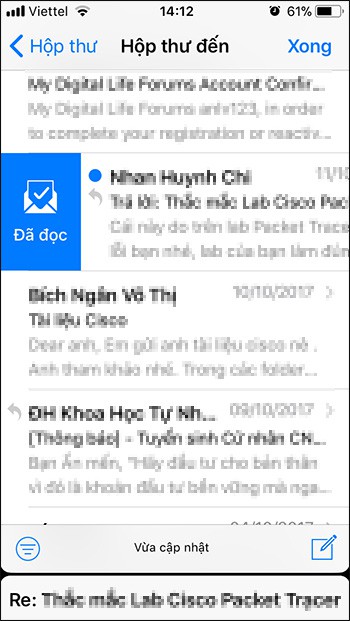
More (Thêm), Flag (Gắn cờ), Trash (Xóa): Vuốt từ bên phải sang trái trên email bất kỳ và bạn sẽ thấy một loạt nút bấm.
Nút More (Thêm) sẽ mở trình đơn phụ cho phép bạn Reply (Trả lời), Forward (Chuyển tiếp), Flag (Gắn cờ), Mask as unread (Đánh dấu chưa đọc), Move to Junk (Di chuyển vào Thư rác), hoặc Notify me (Thông báo cho bạn khi có thư mới trong cuộc hội thoại).
Trong khi đó, Flag cho phép bạn đánh cờ một email và Trash dùng để xóa email.
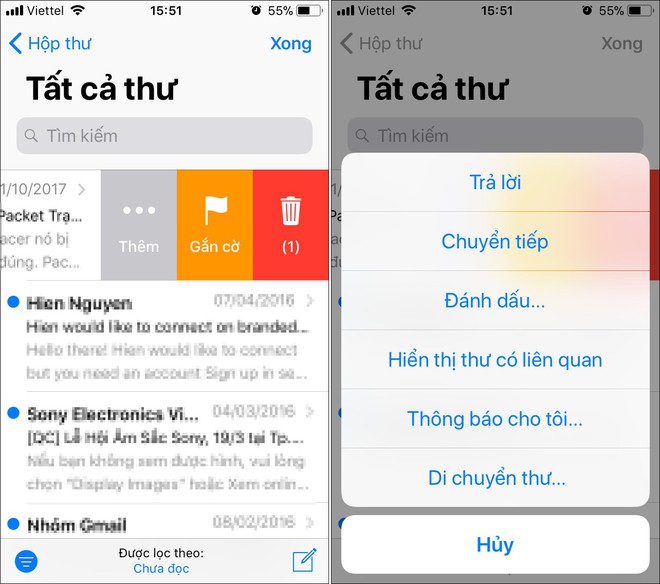
Xóa nhanh một email: Vuốt từ bên phải sang trái trên một email bất kỳ cho đến khi nó biến mất khỏi hộp thư.
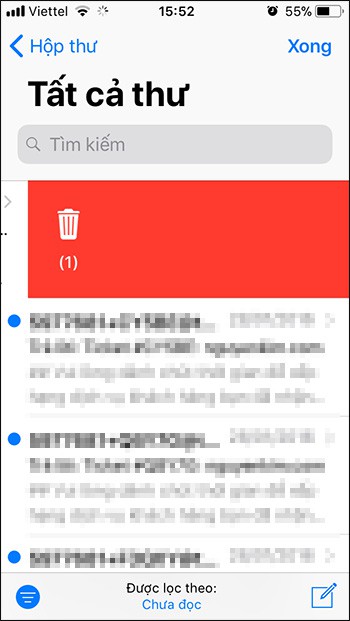
Thay đổi thao tác vuốt: Bạn có thể thay đổi điều gì sẽ xảy ra khi bạn vuốt sang phải hoặc sang trái trên ứng dụng Mail. Vào Settings (Cài đặt) > Mail > Swipe Options (Tùy chọn vuốt) và sau đó thiết lập lệnh các lệnh Swipe Left (Vuốt sang trái) và Swipe Right (Vuốt sang phải) theo ý muốn của bạn.
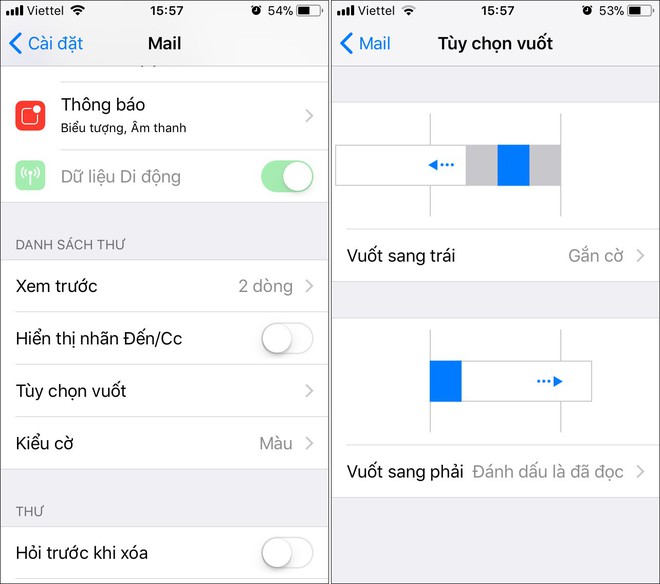
Nhận thông báo khi có người trả lời email: Nếu bạn đang đợi ai đó trả lời email và không muốn phải liên tục kiểm tra điện thoại mỗi hai phút, bạn có thể thiết lập để điện thoại thông báo cho bạn khi người đó trả lời email.
Trên email bất kỳ bạn nhận được, bạn bấm nút Flag (Gắn cờ) ở dưới cùng bên trái và sau đó chọn Notify Me (Thông báo cho tôi). Xác nhận lựa chọn của bạn và bạn sẽ nhận được thông báo khi ai đó trả lời email đó.
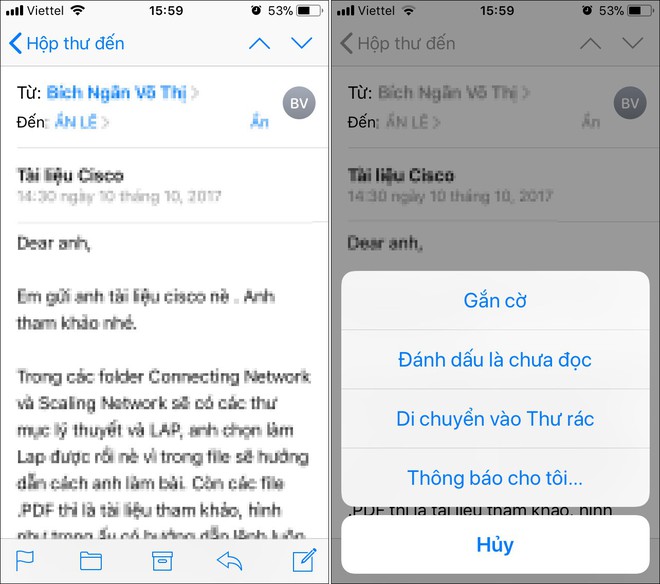
Thay thế múi giờ: Thông thường, ứng dụng Mail sẽ hiển thị ngày giờ diễn ra sự kiện theo múi giờ của vị trí hiện tại của bạn. Nếu bạn muốn ngày giờ diễn ra sự kiện hiển thị theo múi giờ bạn chỉ định, bạn vào Settings (Cài đặt) > Calendar (Lịch) và bật tùy chọn Time Zone Override (Thay thế múi giờ).
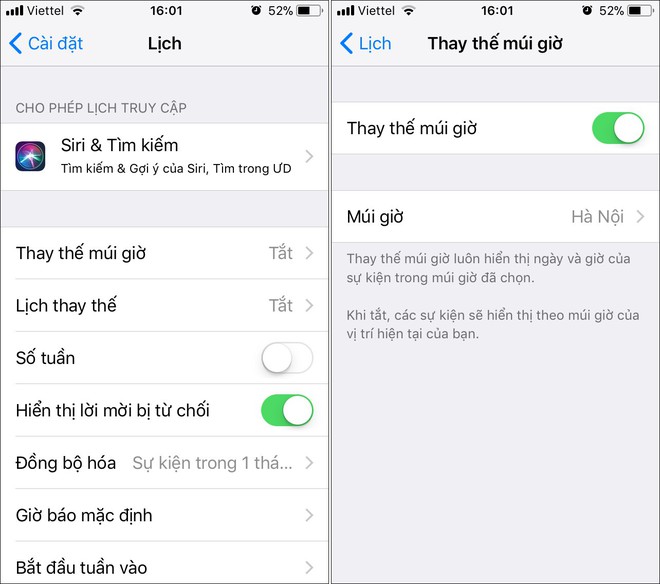
Thay đổi kiểu đánh cờ: Bạn có thể thay đổi kiểu đánh cờ từ hình lá cờ sang hình tròn nếu muốn bằng cách vào Settings (Cài đặt) > Mail > Flag Style (Kiểu cờ) và chọn kiểu cờ mong muốn.
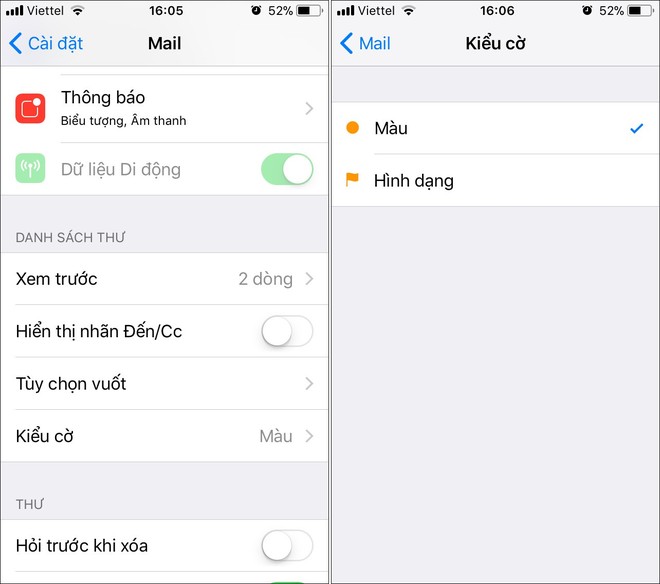
Tìm kiếm email: Để mở khung tìm kiếm, bạn kéo hộp thư từ trên xuống dưới. Bây giờ, bạn có thể tìm kiếm trên toàn bộ hộp thư theo từ khóa hoặc theo các gợi ý tìm kiếm có sẵn.
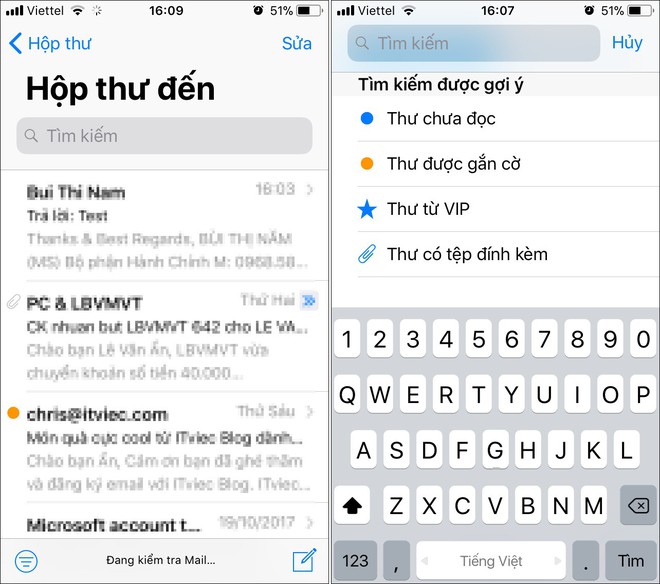
Đánh dấu tất cả email là đã đọc: Giờ đây, bạn có thể đánh dấu tất cả email là đã đọc trên ứng dụng Mail. Từ màn hình chín, bạn bấm nút Edit (Sửa) ở góc trên, bên phải. Tiếp theo, bạn bấm nút Mark All (Đánh dấu tất cả) ở phía dưới, góc trái. Sau đó, bạn chọn Mark As Read (Đánh dấu là đã đọc) từ trình đơn mở ra.