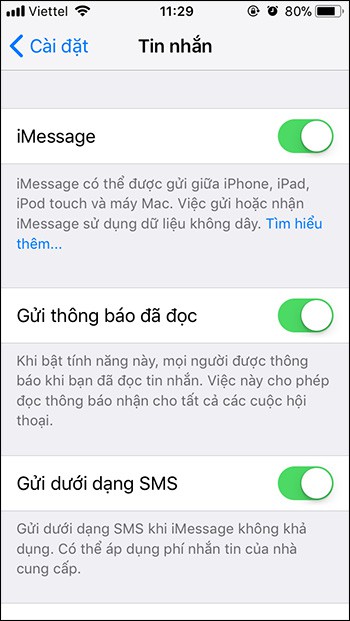Apple bổ sung hàng loạt cải tiến trên iOS 11 bao gồm các cập nhật cho ứng dụng Maps (Bản đồ), bàn phím, App Store, Siri và Control Center (Trung tâm kiểm soát).
Bên cạnh đó, hệ điều hành đến từ Apple cũng mang đến hàng loạt tính năng, thủ thuật và mẹo vặt mới. Trang Pocket-lint đã trải nghiệm phiên bản iOS mới nhất để giúp bạn tận dụng những điểm mới, cũng như hiểu rõ hơn phần mềm mới nhất dành cho điện thoại của bạn.
Dù bạn sở hữu iPhone 8 hoàn toàn mới hay chỉ cập nhật iPhone 6 hoặc 7 lên iOS 11, bài viết này đều sẽ tiết lộ mọi thứ bạn cần biết để làm chủ iPhone.
Bạn có thể áp dụng các thủ thuật và mẹo vặt dưới đây trên:
- iPhone X
- iPhone 8, 8 Plus
- iPhone 7, 7 Plus
- iPhone 6s, 6s Plus
- iPhone 6, 6 Plus
- iPhone SE
- iPhone 5s
vì đây là những thiết bị tương thích với iOS 11. Ngoài ra, bạn cũng có thể áp dụng chúng trên iPad và iPod Touch thế hệ 6.
iPhone 8/8 Plus
Bật tính năng True Tone cho màn hình: Để màn hình iPhone tự động điều chỉnh độ sáng và màu sắc sao cho phù hợp với môi trường xung quanh, bạn vào Control Center (Trung tâm kiểm soát), nhấn mạnh lên thanh trượt điều chỉnh độ sáng màn hình.
Bây giờ, bạn bấm lên nút True Tone. Bạn cũng có thể vào Settings (Cài đặt) > Display and Brightness (Màn hình & độ sáng) và bật công tắc tại mục True Tone.
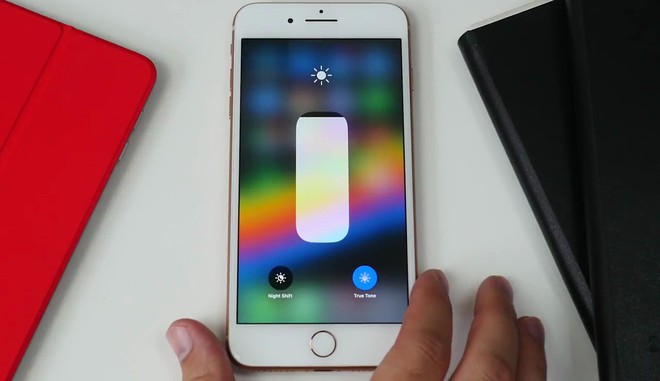
Sạc không dây: Để sử dụng khả năng sạc không dây mới của iPhone, bạn cần mua thêm sạc không dây. Bạn có thể sử dụng sạc không dây chuẩn Qi bất kỳ nhưng để sạc hiệu quả hơn, bạn cần một thiết bị được tối ưu hóa theo chuẩn sạc 7.5W của Apple, chẳng hạn BoostUp from Belkin.

Kích hoạt khả năng quay phim 4K tại 60fps: Vào Settings (Cài đặt) > Camera > Record Video (Quay Video), và sau đó chọn tùy chọn 4K at 60fps (4K tại 60fps) để quay phim ở độ phân giải và tỷ lệ khung hình cao nhất có thể trên iPhone.
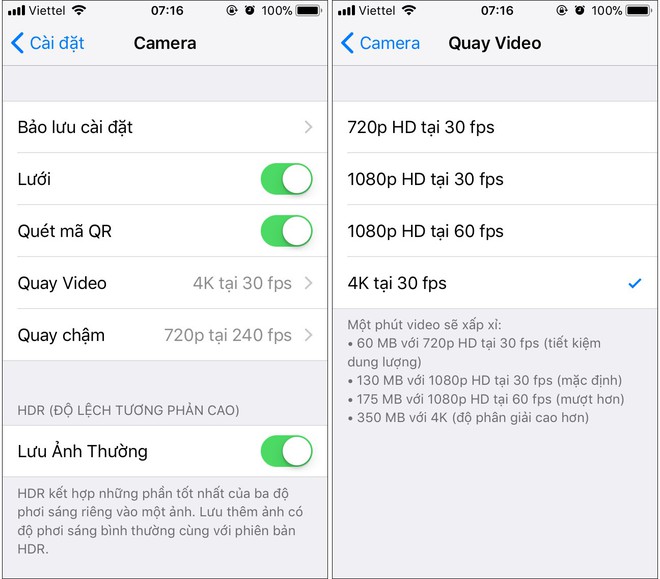
Quay phim chậm (Slow-mo) HD 1080p tại 240fps: Vào Settings (Cài đặt) > Camera > Record Slo-mo (Quay chậm), và chọn tùy chọn 1080p HD at 240fps (1080p HD tại 240fps). Bây giờ, bạn có thể quay phim chậm độ phân giải Full-HD với tỷ lệ khung hình là 240fps.
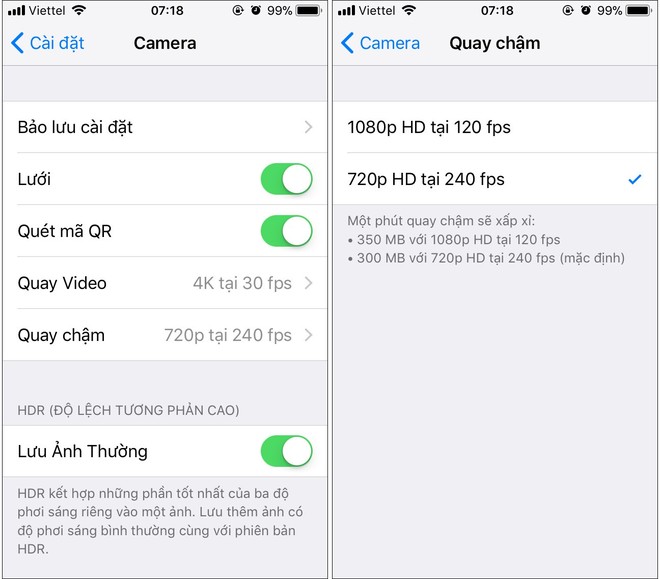
Chụp ảnh chân dung (chỉ áp dụng trên iPhone 8 Plus): Để chụp ảnh chân dung với hiệu ứng ánh sáng nhân tạo, đầu tiên, bạn mở chế độ Portrait (Chân dung). Bạn có thể thực hiện việc này bằng cách nhấn mạnh lên biểu tượng camera và chọn Portrait (Chân dung), hoặc mở ứng dụng Camera và chọn tùy chọn Portrait (Chân dung) ở đó.
Tiếp theo, bạn chọn chế độ ánh sáng. Bạn có thể chọn giữa 5 chế độ ánh sáng khác nhau bao gồm: Natural Light (Ánh sáng tự nhiên), Studio Light (Ánh sáng phòng trường quay), Contour Light (Ánh sáng viền), Stage Light (Ánh sáng sân khấu), và Stage Light Mono (Ánh sáng sân khấu đơn sắc). Cuối cùng, bạn nhấn nút chụp.
Chỉnh sửa ảnh chân dung sau khi chụp (chỉ áp dụng trên iPhone 8 Plus): Mở ảnh chân dung bạn muốn chỉnh sửa từ ứng dụng Photos (Ảnh) và chọn Edit (Sửa).
Sau một hoặc hai giây, bạn sẽ thấy biểu tượng chọn chế độ ánh sáng xuất hiện ở phía dưới của màn hình, chạm lên nó và sau đó chọn các chế độ ánh sáng mong muốn. Sau cùng, bạn nhấn nút Done (Xong) để hoàn tất.
Sạc nhanh iPhone 8/8 Plus: Nếu bạn có sạc 29W, 61W hoặc 87W chuẩn USB-C dành cho MacBook, bạn có thể dùng nó để sạc iPhone 8 hoặc 8 Plus thông qua cáp chuyển USB-C to Lighting. Với cách này, bạn có thể sạc pin iPhone nhanh hơn, lên đến 50% trong vòng 30 phút.
Trung tâm kiểm soát trên iOS 11
Thêm nút điều khiển mới: Không giống những bản iOS trước, bạn bây giờ có thể thêm và xóa các nút điều khiển khỏi Control Center (Trung tâm kiểm soát). Chọn Settings (Cài đặt) > Control Center (Trung tâm kiểm soát) > Customise Controls (Tùy chỉnh điều khiển). Cuộn xuống phần Other Controls (Điều khiển khác) và chọn nút điều khiển bạn muốn thêm bằng cách bấm nút hình dấu cộng.
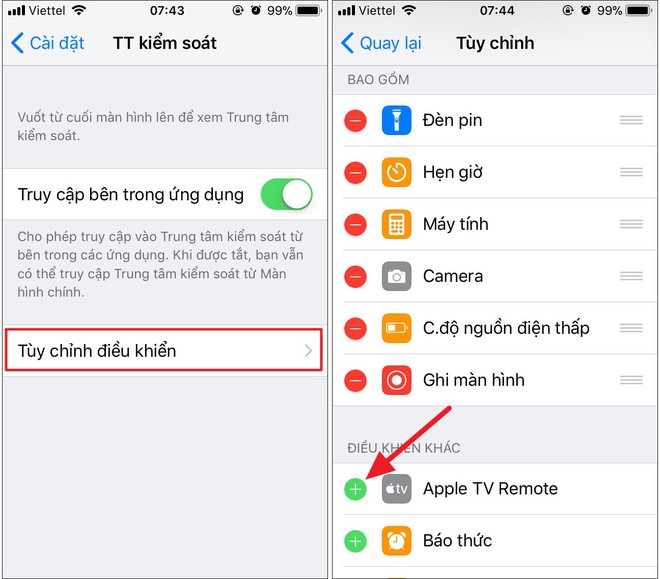
Sắp xếp thứ tự các nút điều khiển: Để thay đổi thứ tự của các nút điều khiển, bạn nhấn và giữ lên nút trình đơn hình 3 gạch ngang ở bên phải của nút điều khiển, sau đó di chuyển nó lên trên hoặc xuống dưới danh sách.
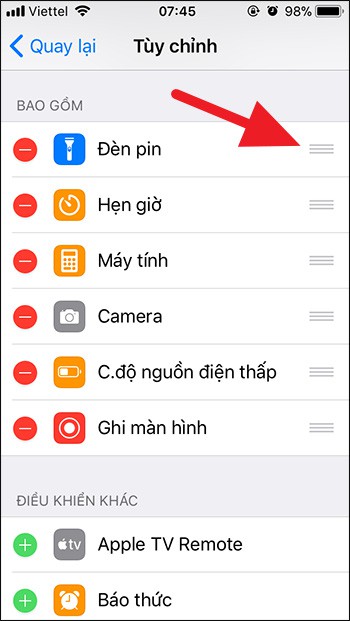
Phóng to các nút điều khiển: Một số nút điều khiển có thể hoạt động ở chế độ toàn màn hình, bạn chỉ cần nhấn mạnh (hoặc nhấn và giữ trên các màn hình tương thích) lên nút điều khiển bạn muốn phóng to và nó sẽ tự động mở rộng ra toàn màn hình.
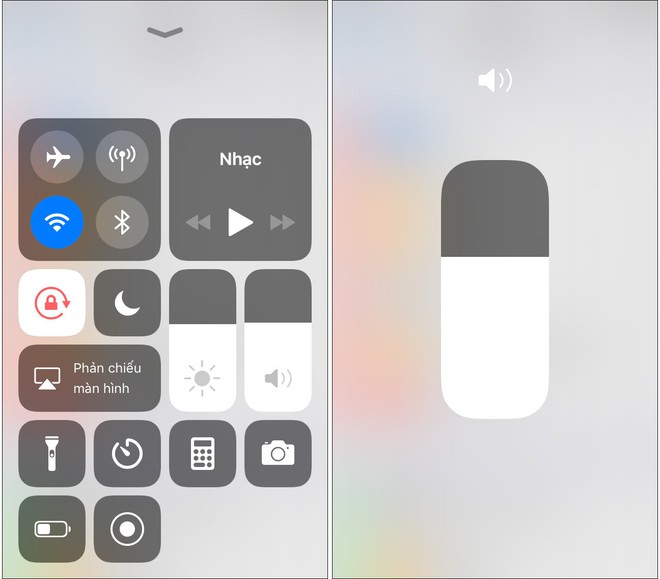
Bật điểm phát WiFi: Mặc định, nhóm nút điều khiển kết nối không dây chỉ bao gồm 4 nút điều khiển. Nếu bạn nhấn mạnh hoặc nhấn và giữ để phóng to nó, bạn sẽ thấy nó bung ra toàn màn hình và mở ra nhiều tùy chọn hơn.
Tại đó, bạn có thể chọn biểu tượng Personal Hotspot (Điểm truy cập cá nhân) để bật điểm phát WiFi.
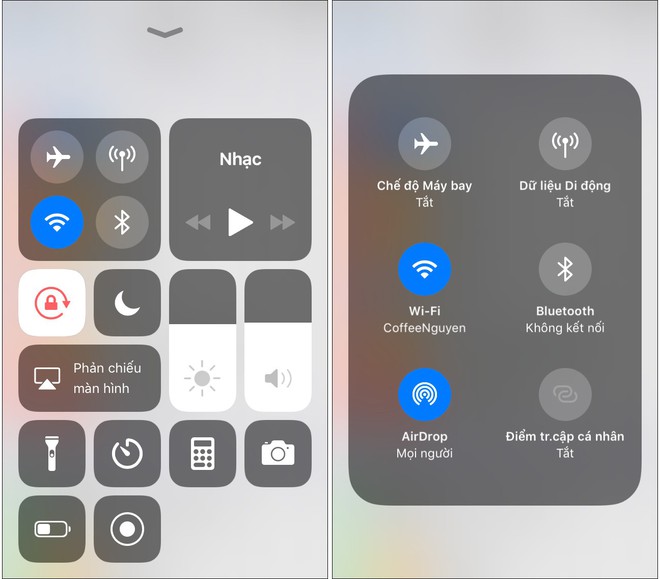
Bật chế độ Night Shift: Night Shift là tính năng giúp lọc bớt lượng ánh sáng xanh và làm màu của màn hình trở nên ấm hơn. Để bật nó, bạn nhấn mạnh hoặc nhấn và giữ lên nút điều khiển độ sáng màn hình, sau đó chạm lên biểu tượng Night Shift ở mép dưới của màn hình.
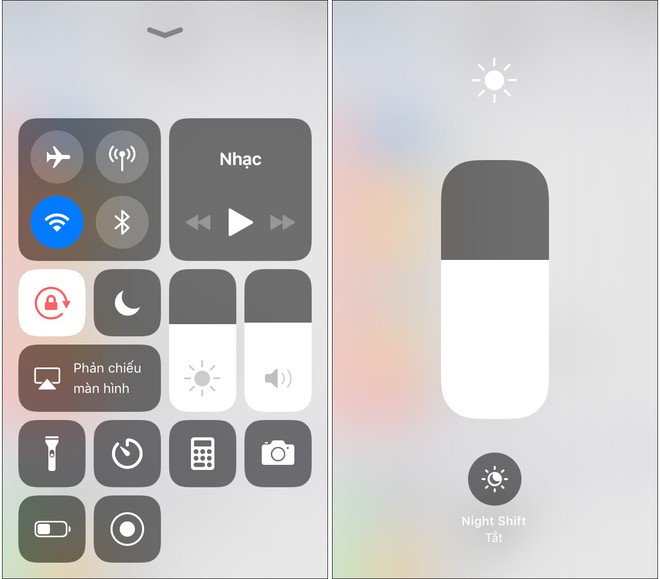
Kích hoạt tính năng quay màn hình: Một trong những tùy chọn mới bạn có thể thêm vào Control Center (Trung tâm kiểm soát) là Screen Recording (Ghi màn hình). Đầu tiên, bạn cần chắc chắn mình đã thêm nút điều khiển này vào Control Center (Trung tâm kiểm soát) theo hướng dẫn bên trên.
Tiếp theo, bạn mở Control Center (Trung tâm kiểm soát) và nhấn lên biểu tượng hình chiếc nhẫn có dấu chấm màu trắng ở chính giữa. Từ bây giờ, iOS sẽ ghi lại mọi thứ diễn ra trên màn hình. Nhấn nút điều khiển này một lần nữa khi bạn đã quay xong, và iOS sẽ tự động lưu video vào ứng dụng Photos (Ảnh).
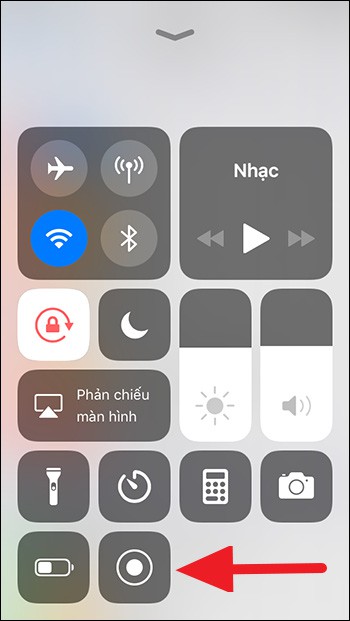
Điều chỉnh độ sáng của đèn pin: Bạn có thể bật đèn flash của camera trên iPhone, sử dụng nó như một chiếc đèn pin, bằng cách mở Control Center (Trung tâm kiểm soát) và chạm lên biểu tượng hình chiếc đèn pin.
Nếu bạn muốn điều chỉnh độ sáng, bạn nhấn mạnh hoặc nhấn và giữ lên biểu tượng này, sau đó điều chỉnh độ sáng ở thanh trượt hiện ra.
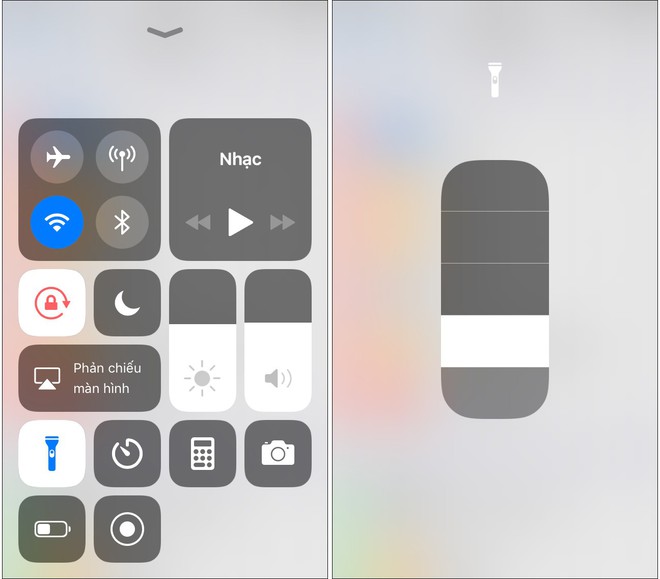
Đặt nhanh khoảng hẹn giờ đếm ngược: Thay vì mở ứng dụng Clock (Đồng hồ) và chọn thẻ Timer (Hẹn giờ đếm ngược), bạn có thể nhấn mạnh hoặc nhấn và giữ lên biểu tượng hẹn giờ đếm ngược trên Control Center (Trung tâm kiểm soát), sau đó trượt lên trên hoặc xuống dưới ở chế độ toàn màn hình để thiết lập khoảng thời gian đếm ngược từ 1 phút đến 2 giờ.
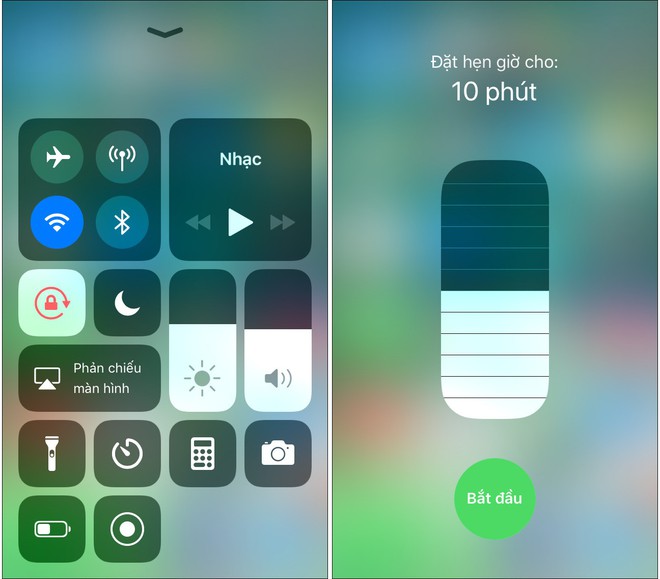
Màn hình khóa trên iOS 11
Xem lại thông báo cũ: Thông thường, màn hình khóa sẽ hiển thị các thông báo mới. Tuy nhiên, nếu bạn muốn xem các thông báo cũ hơn, từ màn hình khóa bạn chỉ cần vuốt từ dưới lên trên.
Xóa các thông báo cũ: Để xóa các thông báo cũ, bạn nhấn mạnh nút hình chữ x ở góc trên và chọn clear all notifications từ màn hình hiện ra.
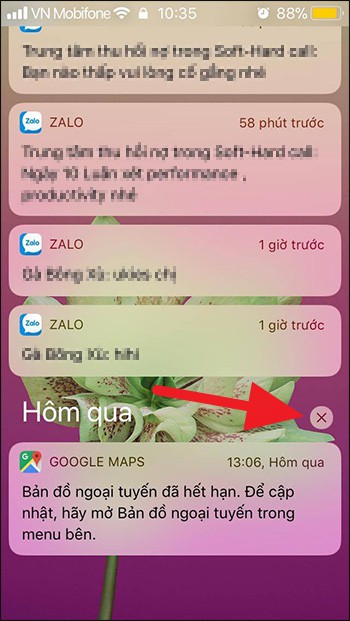
Mở khóa điện thoại không cần bấm nút Home: Mặc định, trên các dòng iPhone và iPad đã bật Touch ID, bạn phải nhấn nút Home để truy cập màn hình chủ.
Bạn có thể thay đổi điều này bằng cách vào Settings (Cài đặt) > General (Cài đặt chung) > Accessibility (Trợ năng) > Home Button (Nút Home) > và bật tùy chọn Rest Finger to Open (Giữ ngón tay để mở). Bây giờ, bạn có thể mở iPhone bằng Touch ID không cần nhấn nút Home nữa.
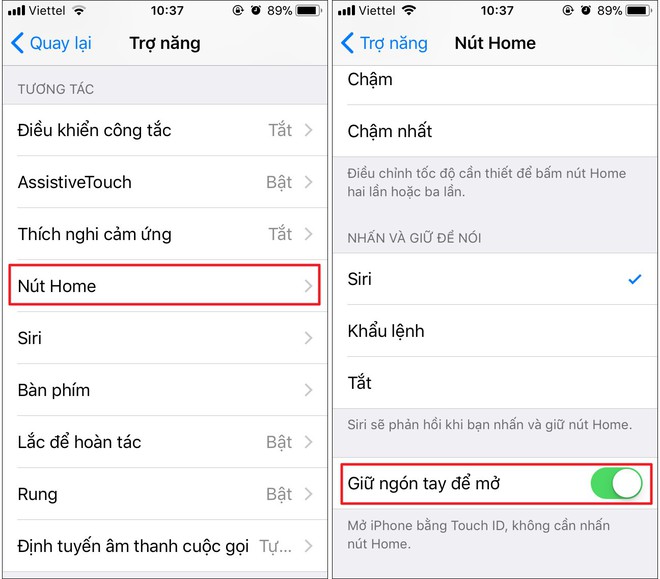
Mở màn hình ngay khi nhấc điện thoại lên: Bạn chỉ cần nhấc điện thoại lên, và màn hình của nó sẽ tự động bật đồng thời hiển thị cho bạn tất cả các thông báo bạn đã nhận được trên màn hình khóa. Để bật/tắt chức năng này, bạn vào Settings (Cài đặt) > Display & Brightness (Màn hình & độ sáng) > Raise to Wake (Đưa lên để bật).
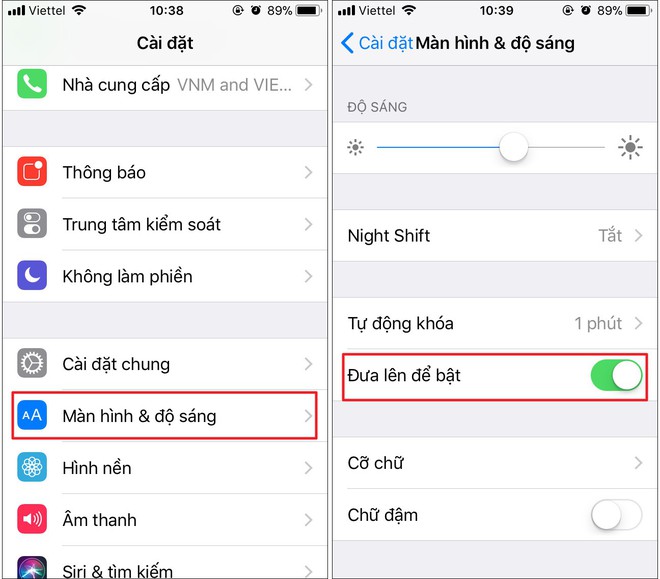
Truy cập nhanh camera từ màn hình khóa: Rất đơn giản. Bạn chỉ cần vuốt từ phải sang trái tại vị trí bất kỳ trên màn hình khóa.
Truy cập các widget trên màn hình khóa: Cũng rất đơn giản. Bạn chỉ việc vuốt từ mép trái của màn hình sang phải tại vị trí bất kỳ trên màn hình khóa.
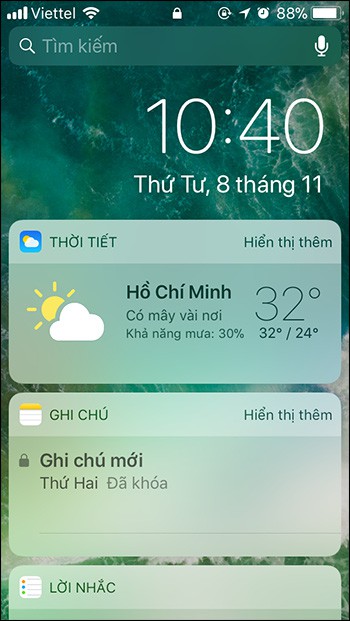
Mở khóa điện thoại nhưng vẫn ở màn hình khóa: Điều này nghe có vẻ lạ lẫm nhưng người dùng Touch ID thực sự có thể mở khóa iPhone không cần chuyển đến màn hình chủ. Để làm thế, bạn đặt ngón tay lên nút Home nhưng không nhấn lên nó.
Ngay lập tức, biểu tượng ổ khóa nhỏ nằm trên cùng của màn hình sẽ biến mất nhưng bạn sẽ không được đưa đến các ứng dụng trên màn hình chủ. Lưu ý: Để sử dụng tính năng này, bạn cần tắt tính năng Rest Finger to Open (Giữ ngón tay để mở) như hướng dẫn bên trên.
Xóa/thêm widget: iOS 10 đã giới thiệu trang Today view nơi bạn có thể thêm các widget từ ứng dụng bất kỳ có hỗ trợ. Trên iOS 11 chức năng này hầu như không thay đổi.
Để thêm, xóa hoặc sắp xếp lại, bạn vào Today view (vuốt từ mép trái của màn hình sang phải trên màn hình khóa) và sau đó cuộn xuống dưới cùng. Nhấn nút Edit (Sửa) để tùy chỉnh những widget được phép hiển thị cũng như sắp xếp thứ tự của chúng.
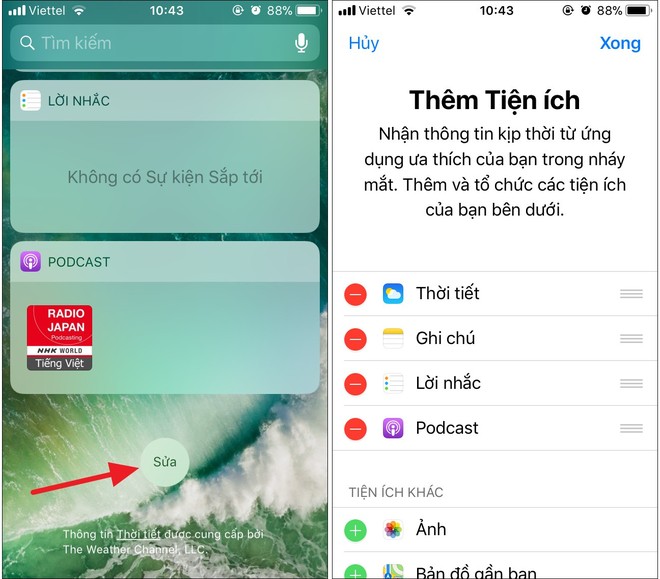
Trả lời nhanh thông báo: Khi bạn nhận một thông báo từ các ứng dụng có hỗ trợ trả lời nhanh, bạn có thể trả lời ngay trên thông báo đó không cần mở ứng dụng tương ứng.
Để làm vậy, bạn đặt ngón tay lên mép dưới của thông báo và kéo xuống và bạn sẽ thấy các nút chức năng bạn có thể sử dụng để trả lời. Hoặc, từ màn hình khóa, bạn nhấn mạnh hoặc nhấn và giữ lên thông báo và chọn Reply (Trả lời), sau đó bắt đầu nhập tin nhắn.
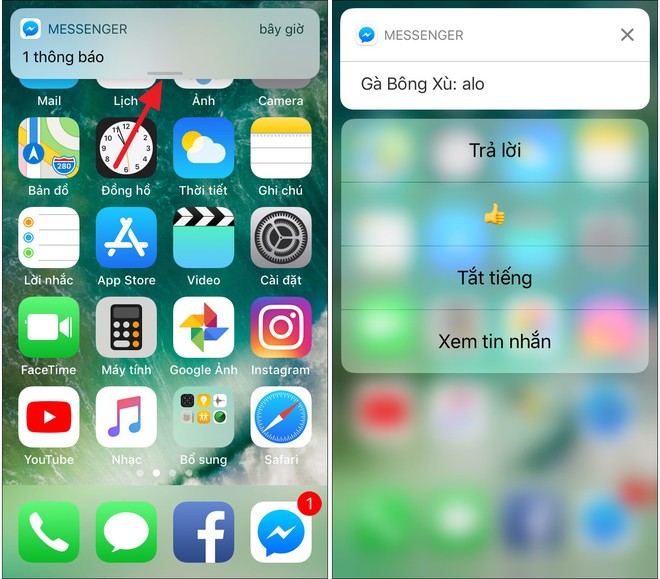
Xóa thông báo khỏi màn hình khóa: Bạn có thể xóa một thông báo riêng lẻ bằng cách vuốt từ phải sang trái trên thông báo đó, và sau đó chọn Clear (Xóa).
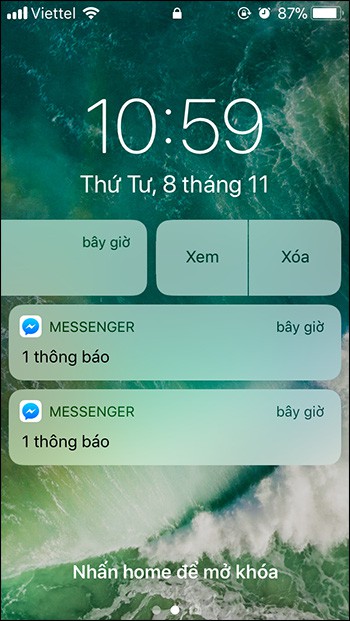
Màn hình chủ trên iOS 11
Xóa ứng dụng mặc định: Giờ đây, bạn có thể xóa các ứng dụng mặc định của Apple như Stocks, Compass và các ứng dụng khác. Để thực hiện, bạn chỉ cần nhấn và giữ lên biểu tượng ứng dụng cho đến khi nó bắt đầu rung lắc, và sau đó nhấn nút hình chữ x.
Bạn sẽ được yêu cầu xác nhận quyết định của bạn. Để khôi phục chúng, bạn chỉ cần tìm ứng dụng cần khôi phục trên App Store.
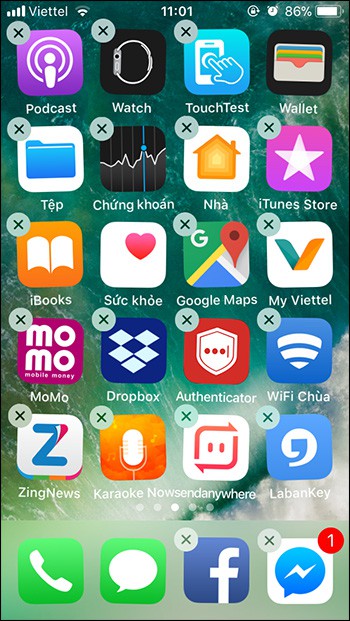
Cắt xén, đánh dấu và ghi chú lên ảnh chụp màn hình: Đầu tiên bạn chụp màn hình, màn hình xem trước ảnh chụp màn hình sẽ xuất hiện ở phía dưới, góc trái. Chạm lên nó, và sau đó sử dụng các công cụ ở mép dưới màn hình để vẽ, viết chữ, hoặc cắt xén ảnh.
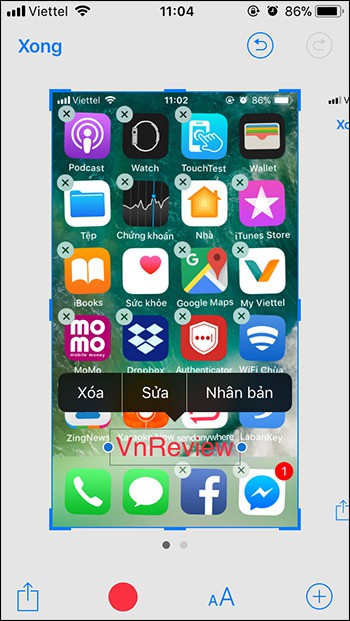
Bỏ qua màn hình xem trước ảnh chụp màn hình: Để bỏ qua màn hình xem trước ở phía dưới, góc trái mỗi khi chụp màn hình, bạn chỉ cần vuốt nó sang trái.
Tin nhắn trên iOS 11
Thêm hiệu ứng vào iMessages: iOS 11 đã bổ sung khả năng thêm hiệu ứng toàn màn hình và hiệu ứng bong bóng vào iMessages, iOS 11 giờ đây có nhiều hiệu ứng hơn. Để truy cập những hiệu ứng này, sau khi bạn đã soạn xong tin nhắn, bạn nhấn và giữ lên biểu tượng gửi tin nhắn.
Tại đây, bạn có thể chuyển giữa các hiệu ứng Bubble (Bong bóng) và Screen (Màn hình) để chọn hiệu ứng áp dụng chúng vào tin nhắn của bạn.
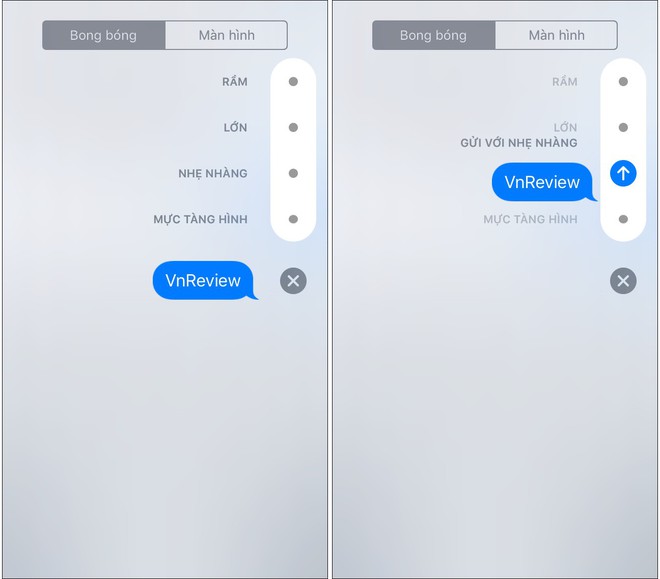
Tắt âm báo trên một cuộc hội thoại nhất định: Từ màn hình chính của ứng dụng Messages (Tin nhắn), bạn vuốt sang trái trên cuộc hội thoại bạn muốn ẩn thông báo, sau đó chọn Hide alerts (Ẩn cảnh báo). Thao tác này rất hữu dụng khi bạn chat nhóm.
Ngoài ra, bạn có thể nhấn nút hình chữ i bên trong cuộc hội thoại muốn ẩn thông báo, sau đó bật tùy chọn Hide Alerts (Ẩn cảnh báo). Cách này hoạt động với cả tin nhắn SMS và iMessages.
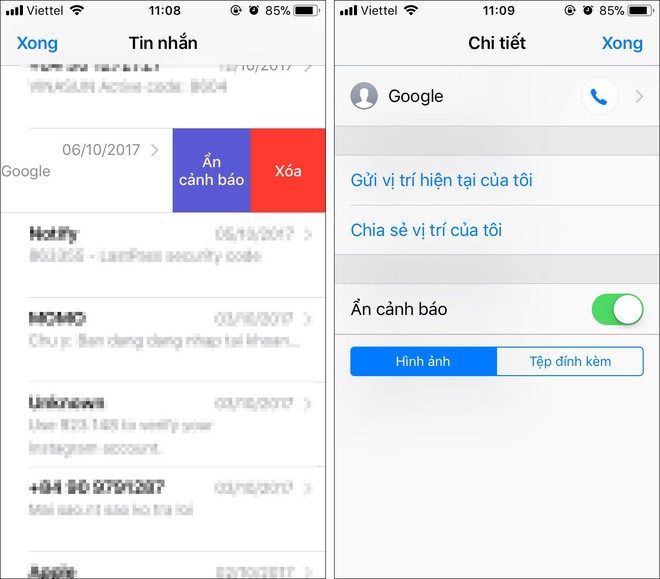
Gửi ảnh cho ai đó: Ở bên trái khung nhập liệu trên Messages, bạn sẽ thấy biểu tượng nhỏ hình camera. Bấm lên nó, và bạn sẽ thấy tùy chọn để chụp ảnh hoặc cuộn sang phải để xem các ảnh chụp gần đây. Phía bên trái của hai tùy chọn trên là biểu tượng đến ứng dụng Camera và thư viện ảnh của bạn.
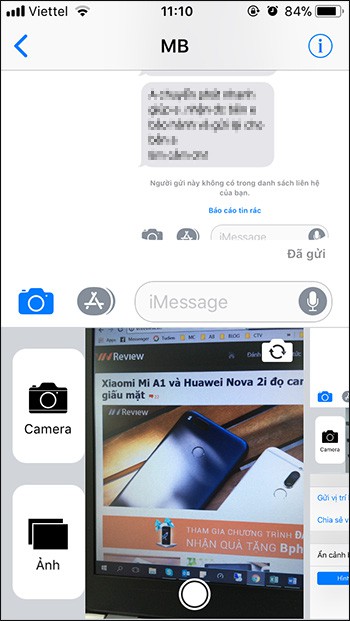
Ghi chú lên hình ảnh trên Messages: Giờ đây, bạn có thể ghi chú hoặc chỉnh sửa nhanh hình ảnh trước khi gửi chúng trên iOS. Để làm thế, bạn chọn ảnh và thêm nó vào tin nhắn của bạn. Trước khi gửi, bạn chạm lên ảnh và bạn sẽ thấy tùy chọn để ghi chú hoặc chỉnh sửa nó.
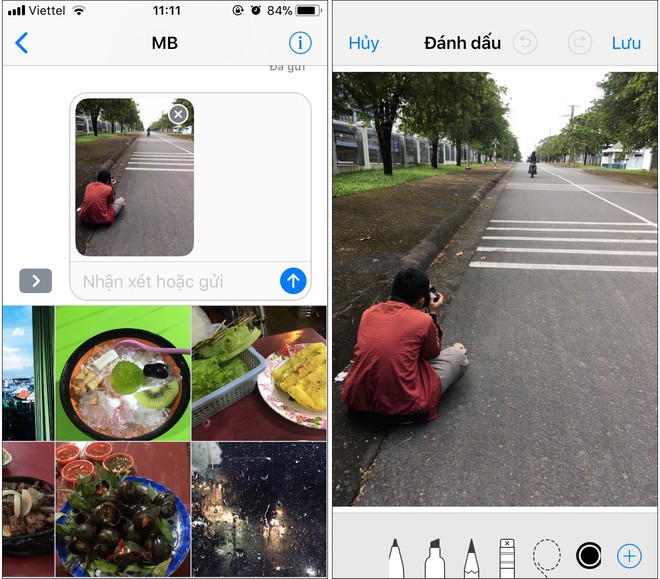
Vẽ hình và gửi cho ai đó: Trên Messages, bạn có thể vẽ hình và gửi cho ai đó giống như cách làm của người dùng Apple Watch.
Chọn biểu tượng App Store ở bên trái khung nhập liệu. Bây giờ, bạn sẽ thấy logo hình trái tim nhỏ với 2 ngón tay ở trên nó nằm phía cùng của màn hình; chạm lên nó và sau đó bắt đầu vẽ. Để mở rộng vùng làm việc, bạn bấm nút hình mũi tên hướng lên ở phía trên.
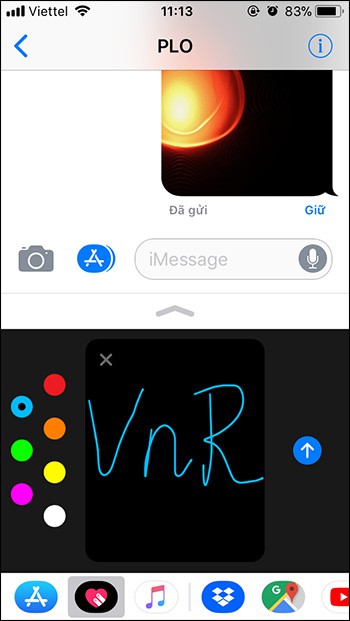
Vẽ hình lên video và gửi cho ai đó: Thực hiện tương tự như trên nhưng thay vì chọn biểu tượng trái tim, bạn chọn biểu tượng hình camera. Bạn có thể vừa quay video vừa vẽ lên đó cùng lúc.
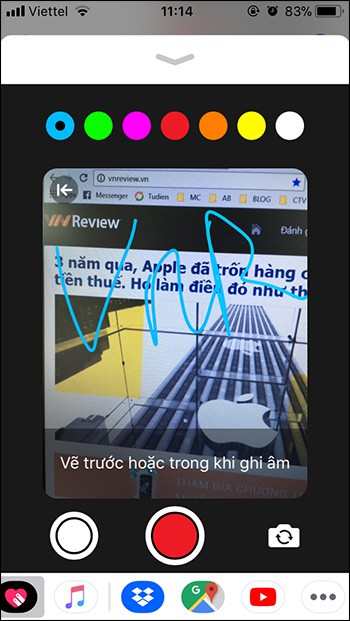
Cách gửi nụ hôn cho ai đó: Trên Messages, bạn không chỉ có thể gửi hình vẽ hoặc video, bạn còn có thể gửi một loạt các hình dạng khác nhau, bao gồm cả nụ hôn trên màn hình.
Để gửi một nụ hôn, bạn chọn biểu tượng App Store, chọn biểu tượng hình trái tim có hai ngón tay trên nó, và sau đó chạm hai ngón tay lên vùng màu đen. Ngoài ra, bạn có thể chạm và giữ hai ngón tay để gửi trái tim đang đập thình thịch hoặc vuốt và giữ hai ngón tay từ trên xuống để gửi trái tim tan vỡ.
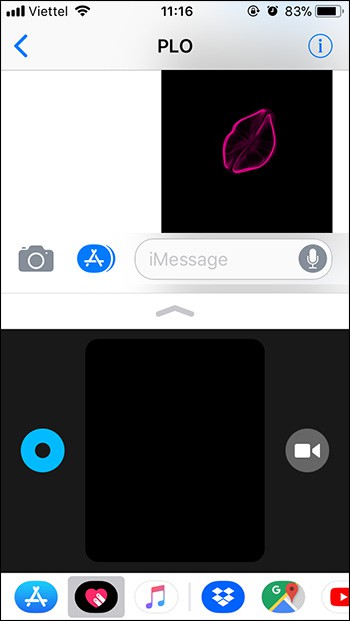
Truy cập ứng dụng trên iMessages: Trong bất kỳ cuộc hội thoại nào, bạn cũng sẽ thấy tất cả các ứng dụng iMessages trên thanh công cụ chạy dọc mép dưới của màn hình.
Vuốt sang trái hoặc sang phải để tìm ứng dụng bạn muốn. Khi đang nhập liệu, bạn sẽ thấy biểu tượng App Store nhỏ bên trái của khung nhập liệu. Chạm lên nó để mở danh sách các ứng dụng.
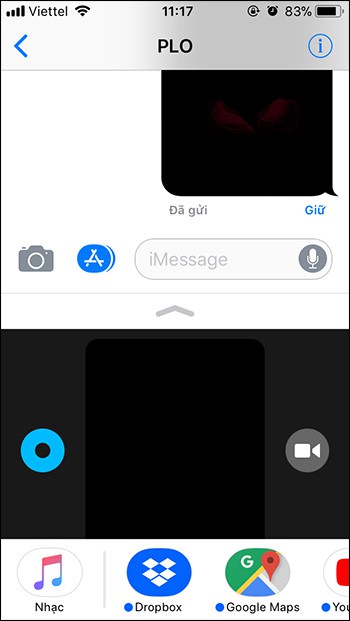
Tương tác (React) với một tin nhắn: Chạm hai lần liên tiếp lên tin nhắn bất kỳ bạn nhận được, và bạn sẽ thấy một loạt các nút tương tác (reaction) bao gồm nút hình trái tim, thích, không thích, Ha Ha, !!, và ?. Chạm lên nút bất kỳ để gửi nó. Chạm lên nó một lần nữa để xóa.
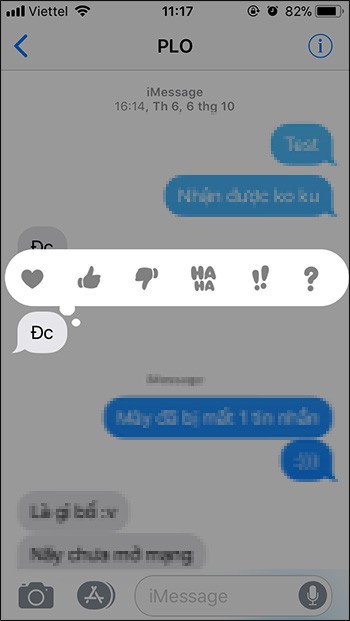
Chia sẻ bài báo hoặc video YouTube: Messages giờ đây cung cấp cho bạn tùy chọn chia sẻ hấp dẫn hơn, hay nói cách khác, khi bạn dán một đường dẫn vào một tin nhắn, nó sẽ hiển thị nội dung xem trước để người xem biết họ sẽ nhận được gì.
Nếu đó là một video YouTube, người nhận có thể xem nó ngay bên trong iMessages.
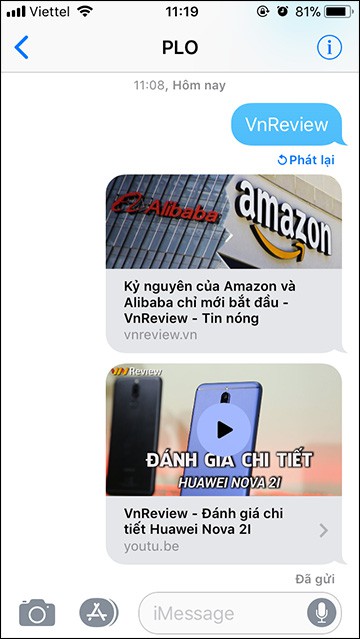
Chia sẻ vị trí của bạn: Bạn có thể chia sẻ nhanh vị trí của mình thông qua tin nhắn bằng cách chọn cuộc hội thoại bất kỳ. Nhấn nút hình chữ i ở góc trên và chọn Share my location (Chia sẻ vị trí của tôi) hoặc Send my current location (Gửi vị trí hiện tại của tôi).
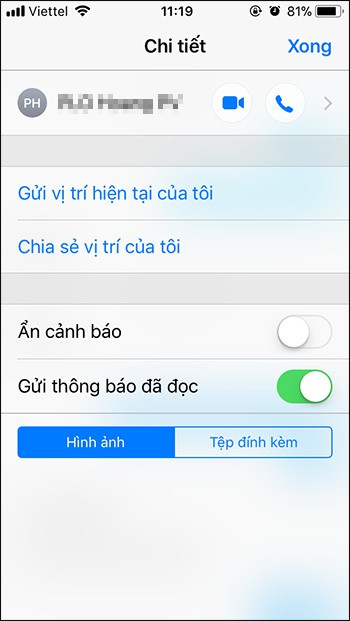
Tắt tính năng Gửi thông báo đã đọc: iOS 11 cung cấp cho bạn tùy chọn để quản lý Send read receipts (Gửi thông báo đã đọc) trên từng cuộc hội thoại riêng lẻ.
Để quản lý chúng cho những cuộc hội thoại khác nhau, bạn chọn một cuộc hội thoại và nhấn biểu tượng hình chữ i ở góc trên bên phải của màn hình. Từ đó, bạn có thể bật hoặc tắt tùy chọn Send read receipts (Gửi thông báo đã đọc).
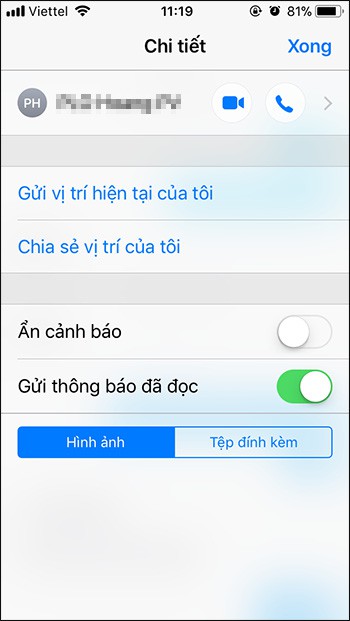
Xem thời gian đã gửi tin nhắn: Bạn có thể xem khoảng thời gian bạn gửi tin nhắn bằng cách vuốt và giữ từ mép phải màn hình sang trái trên màn hình hội thoại.
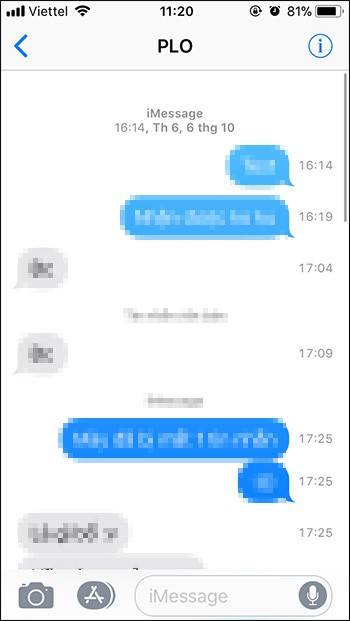
Gửi nhanh tin nhắn thoại: Nếu bạn nhấn nút hình micro nhỏ ở bên phải của khung nhập liệu, bạn có thể ghi âm tin nhắn thoại. Thả ngón tay ra và bạn sẽ thấy ngay nút Play (Phát). Khi ghi âm hoàn tất, bạn vuốt lên trên hoặc nhấn nút hình mũi tên để gửi nó, hoặc bạn có thể vuốt sang trái hoặc chạm nút hình chữ x để hủy.
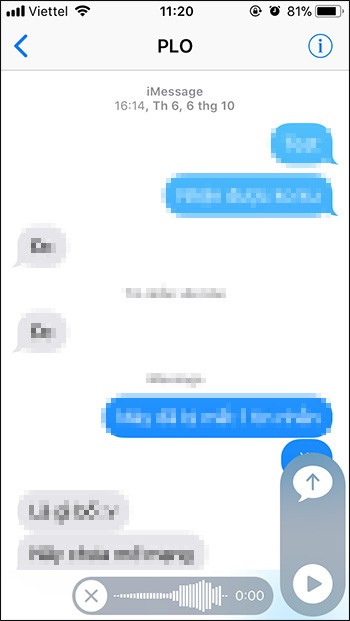
Xem file đính kèm: Chọn một cuộc hội thoại bất kỳ sau đó chạm nút hình chữ i ở góc trên. Cuộn xuống cuối màn hình và bạn sẽ thấy file đính kèm/hình ảnh bạn đã chia sẻ với địa chỉ liên hệ đó.
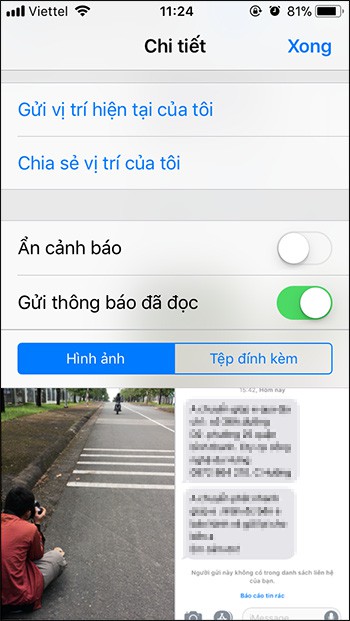
Xóa tin nhắn: Tương tự, bạn vuốt từ phải sang trái trên trung tâm tin nhắn và sau đó chọn Delete (Xóa).
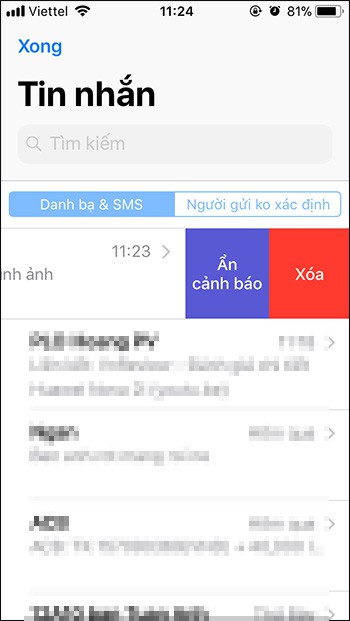
Tự động xóa tin nhắn cũ: Vào Settings (Cài đặt) > Messages (Tin nhắn) và sau đó cuộn xuống đến phần Messages history (Lịch sử tin nhắn). Tại đây, bạn có thể chọn giữ tin nhắn Forever (Mãi mãi), 1 Year (1 năm) hoặc 30 Days (30 ngày).
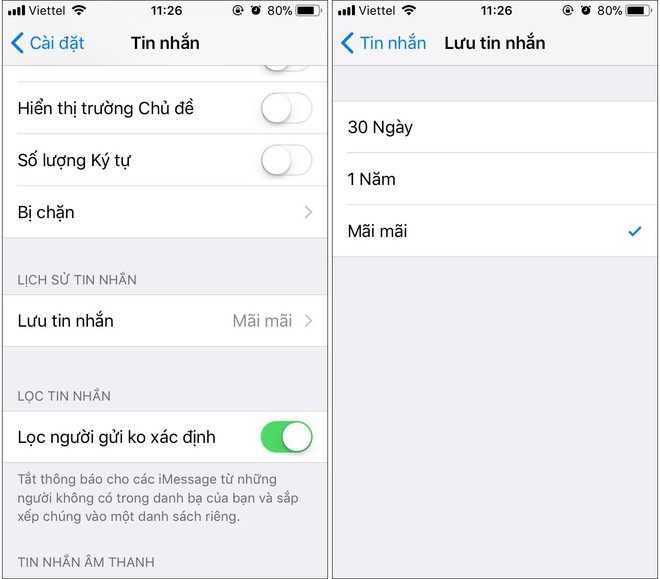
Tự động xóa tin nhắn thoại: Mặc định, Apple thiết lập xóa tin nhắn thoại sau 2 phút bạn gửi nó. Nếu bạn muốn giữ lại tin nhắn thoại, bạn vào Settings (Cài đặt) > Messages (Tin nhắn) và cuộn đến phần Audio Messages (Tin nhắn âm thanh) và thay đổi thiết lập Expire (Hết hạn).
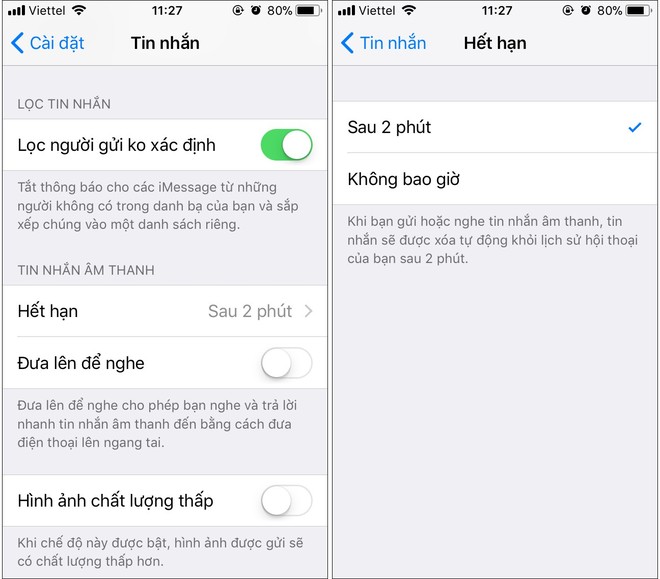
Nhấc điện thoại lên để nghe tin nhắn thoại: Chức năng này được bật mặc định nhưng bạn có thể tắt khả năng nghe và trả lời tin nhắn thoại bằng cách nhấc điện thoại lên. Để thực hiện, bạn vào Settings (Cài đặt) > Messages (Tin nhắn) và tắt tùy chọn Raise to Listen (Đưa lên để nghe).
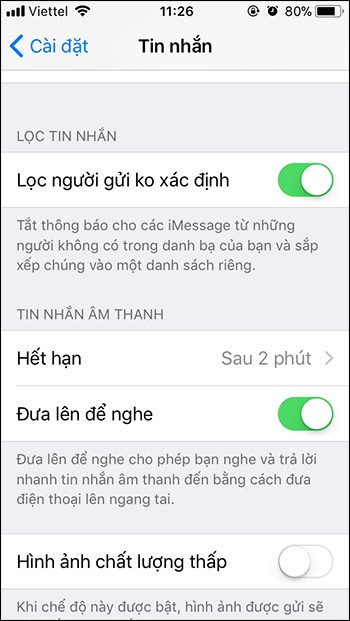
Xanh dương so với xanh lá: Bong bóng màu xanh dương dành cho iMessages, xanh lá dành cho tin nhắn SMS truyền thống.
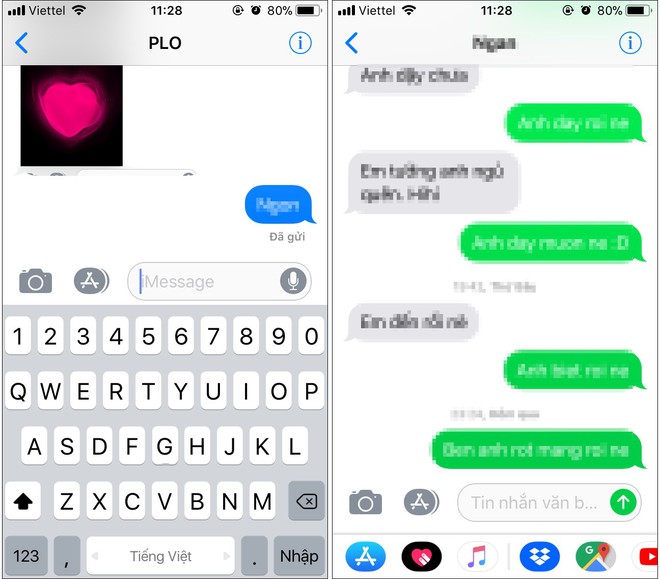
Gửi iMessages dưới dạng SMS: Nếu bạn gặp vấn đề trong việc gửi tin nhắn iMessages (thông qua dữ liệu), bạn có thể yêu cầu iOS 11 chuyển nó sang dạng SMS. Mở Settings (Cài đặt) > Messages (Tin nhắn) và bật tùy chọn Send as SMS (Gửi dưới dạng SMS).