FlashBoot là phần mềm chuyên dụng dành cho các thiết bị chạy hệ điều hành Windows, chức năng chính của phần mềm này là cho phép người dùng tạo ra một bản sao Windows đang chạy trên máy tính gói gọn vào một chiếc USB Flash Drives.
Từ đó người dùng có thể nhanh chóng khởi động và sử dụng hệ điều hành Windows trực tiếp từ USB mà không cần phải tiến hành cài đặt lại từ đầu hay làm gì thêm nữa.

Nhìn chung chức năng mà FlashBoot mang lại cực kỳ hữu ích cho những ai thường xuyên làm việc di động và cần máy tính Windows để xử lí công việc. Vậy cụ thể cách sử dụng FlashBoot như thế nào, mời bạn đọc tham khảo nội dung sau đây.
Chuẩn bị
- Một USB Flash Drives có dung lượng tối thiểu 32GB hoặc nhiều hơn càng tốt.
- Một máy tính đang chạy Windows.
Thực hiện
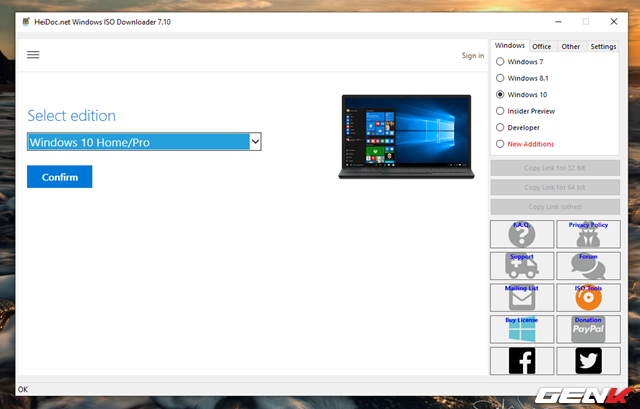
Bước 1: Tải về gói ISO Windows mà bạn muốn sử dụng trên USB. Bạn đọc có thể sử dụng công cụ Windows ISO Downloader mà chúng ta đã biết qua bài viết này để tăng tốc quá trình tải.
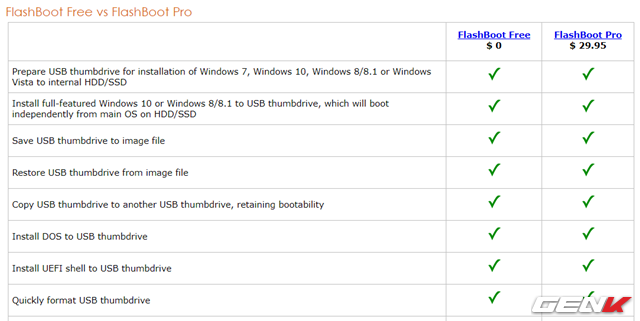
Bước 2: Tải về công cụ FlashBoot. Ở đây sẽ có 02 phiên bản để bạn lựa chọn, nếu chỉ sử dụng cho mục đích theo chủ đề bài viết thì phiên bản miễn phí là quá đủ cho bạn.
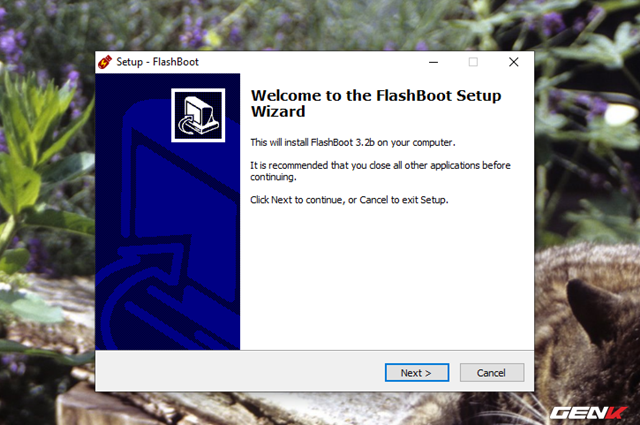
Sau khi tải về, bạn hãy khởi chạy gói tin để cài đặt FlashBoot lên máy tính.
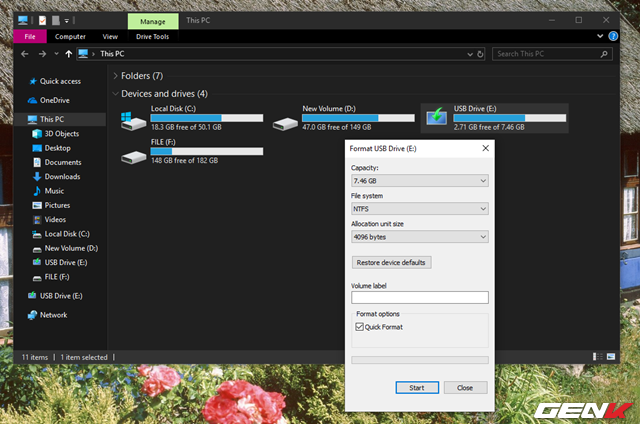
Bước 3: Hoàn tất việc cài đặt FlashBoot, bạn hãy kết nối USB vào máy tính và xóa hoặc sao lưu các dữ liệu trên đó. Tiếp theo hãy khởi động FlashBoot lên.
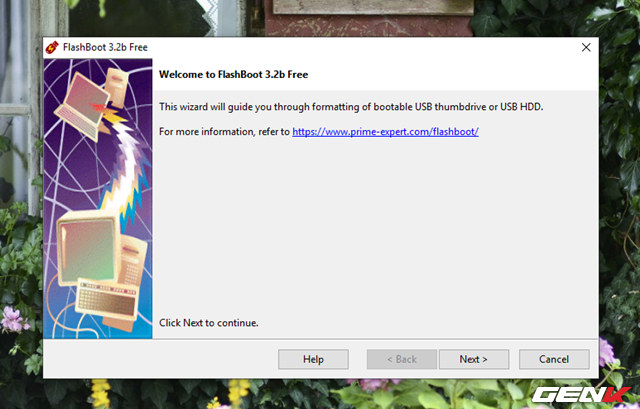
Bước 4: Giao diện của FlashBoot hiện ra, bạn hãy nhấn Next ở màn hình chào mừng.
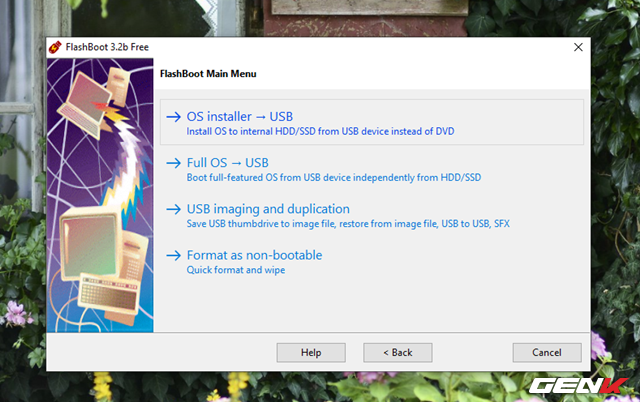
Mục Main Menu hiện ra, bạn hãy nhấp vào tùy chọn OS installer -> USB.
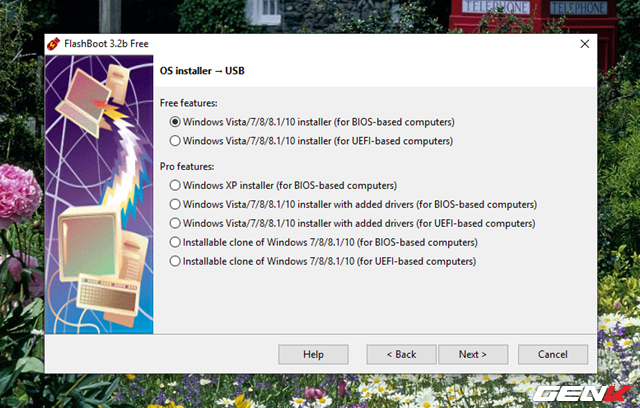
Tiếp theo bạn hãy đánh dấu vào phiên bản Windows mình muốn cài đặt.
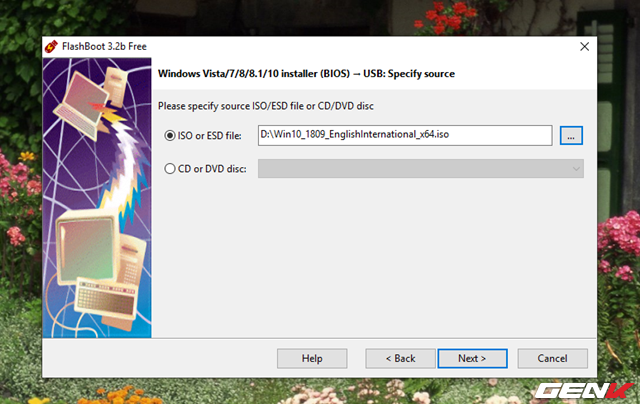
Ở giao diện tiếp theo, bạn sẽ được yêu cầu lựa chọn vị trí dữ liệu gói cài đặt Windows. Ở đây sẽ có 02 lựa chọn là từ gói ISO hoặc ESD và từ CD/DVD.
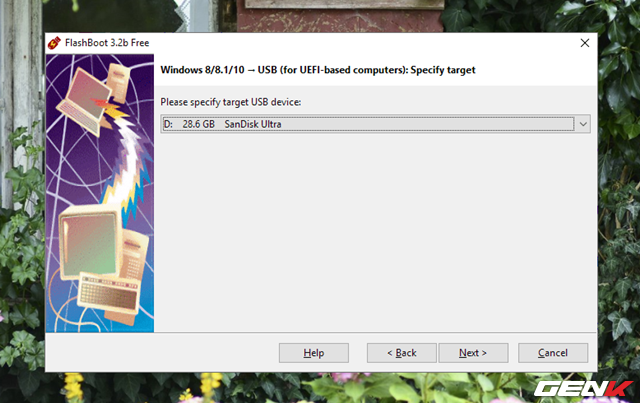
Kế đến sẽ là phần lựa chọn ổ USB đang kết nối với máy tính.
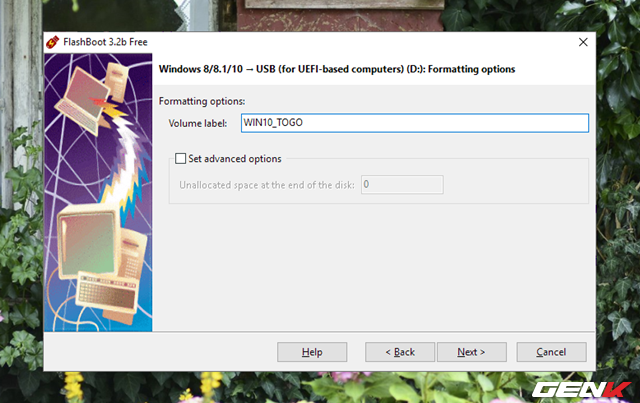
Tiếp theo bạn hãy đặt tên cho chiếc USB chứa Windows.
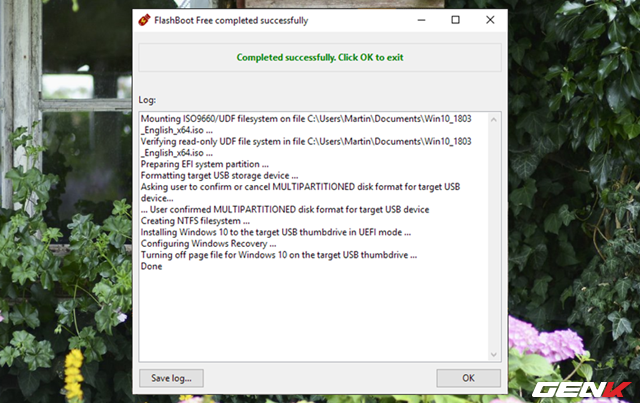
Và cuối cùng, quá trình sao chép và cài đặt Windows vào USB sẽ diễn ra.
Giờ thì bạn đã có 01 chiếc USB chạy Windows độc lập rồi đấy, hãy thử và cho mọi người biết trải nghiệm của bạn như thế nào nhé.
Tải về FlashBoot tại đây.