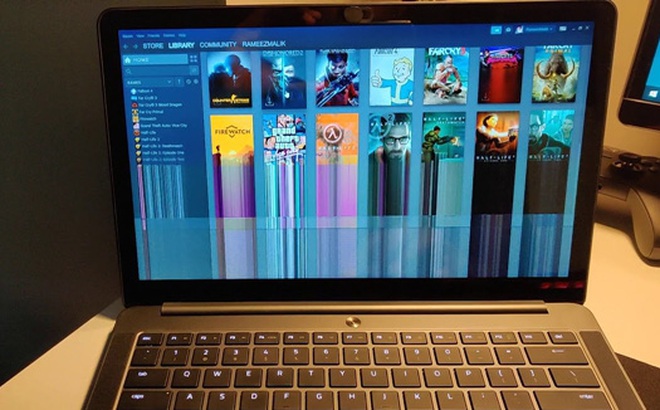
Có nhiều trường hợp lỗi "xé hình" (hay màn hình nhấp nháy) thường hay xảy ra khi bạn đang xem phim hoặc chỉnh sửa video, hình ảnh trên Windows 10. Đây được xem là một lỗi khá phổ biến mà bất kì người dùng Windows 10 nào cũng đã từng trải qua.
Nguyên nhân của lỗi này có thể xuất phát từ ứng dụng, phần mềm và driver màn hình xung đột với nhau. Một số được Microsoft chỉ đích danh là Norton Antivirus, iCloud, IDT Audio. Vậy làm thế nào để tìm hiểu và khắc phục vấn đề này? Mời bạn tham khảo nội dung sau.
1. Xác định nguyên nhân gây lỗi "xé hình" trên màn hình của Windows 10
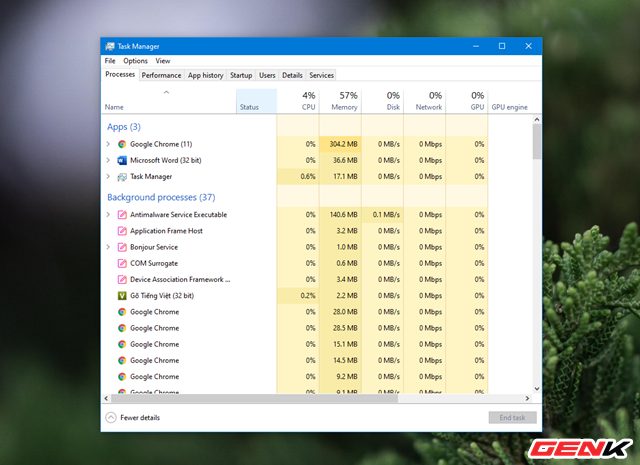
Khởi động Task Manager lên. Tiếp theo, bạn hãy quan sát màn hình thật kĩ để xem liệu Task Manager có chớp liên tục hay nhấp nháy liên tiếp không... nếu có thì hãy kiểm tra lại driver hiển thị bạn đã cài đặt. Mặt khác, nếu tất cả mọi thứ trừ Task Manager đều nhấp nháy thì nguyên nhân nằm ở ứng dụng, phần mềm.
2. Khắc phục lỗi "xé hình" trên màn hình của Windows 10
Nếu xác định vấn đề là do ứng dụng, phần mềm không tương thích, hãy kiểm tra xem bạn có đang khởi chạy Norton Antivirus, iCloud hoặc IDT Audio ở nền hệ thống hay không. Những phần mềm, ứng dụng này có thể gây ra hiện tượng màn hình nhấp nháy trong Windows 10. Nếu không sử dụng phần mềm, ứng dụng này, hãy xem xét các cài đặt mới cài gần đây.
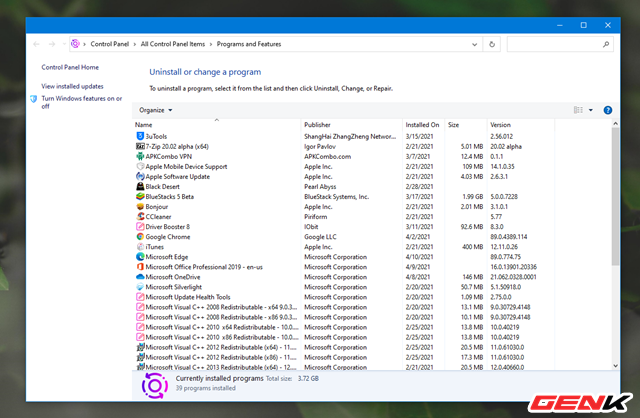
Một loại phần mềm khác có thể ảnh hưởng đến màn hình là phần mềm desktop như chương trình hình nền Live. Nếu có, hãy vô hiệu hóa hoặc gỡ cài đặt nó. Nếu nghi ngờ phần mềm, ứng dụng nào đó, hãy thử cập nhật nó lên phiên bản mới nhất. Nếu vẫn không hoạt động, bạn cần gỡ cài đặt nó đi.
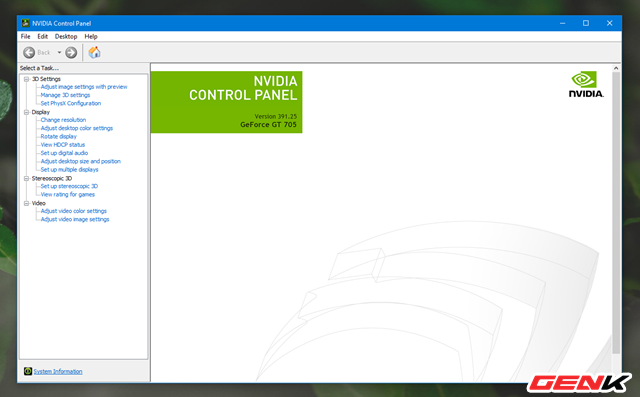
Trường hợp nếu xác định nguyên nhân là do driver, bạn hãy thử cập nhật lên phiên bản mới nhất xem vấn đề có được giải quyết hay không.
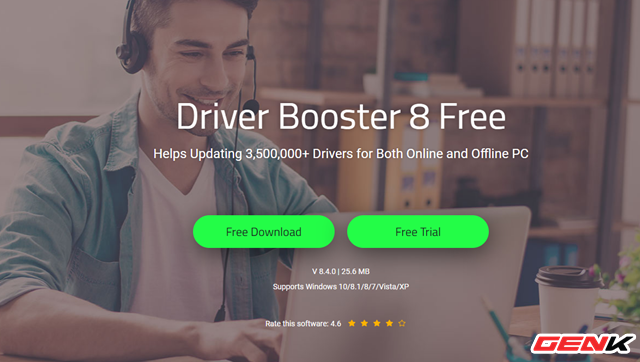
Nếu không biết cách cập nhật, bạn có thể dùng đến một số ứng dụng bên thứ ba để giúp tìm và cài đặt driver mới nhất cho hệ thống như Driver Talent, Driver Booster và Driver Genius.
Nếu muốn cập nhật driver theo cách thủ công, bạn hãy làm như sau.
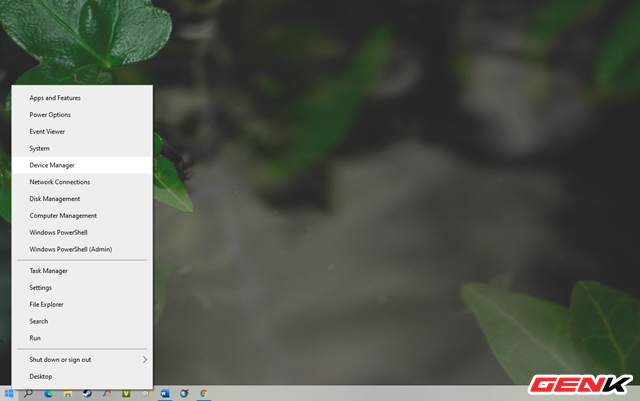
Nhấn chuột phải vào nút Start và chọn Device Manager.
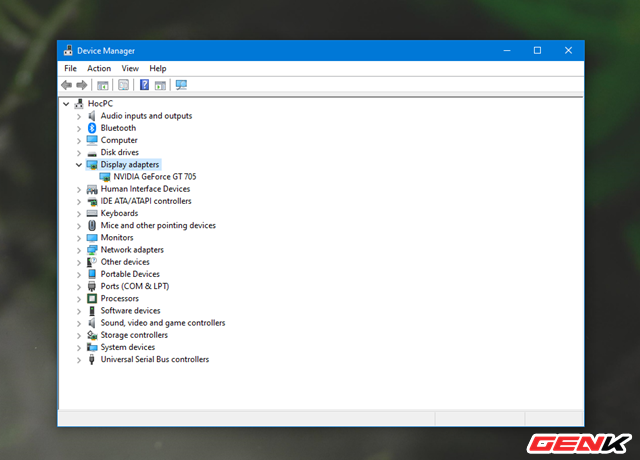
Tìm đến mục phần cứng Display adapters và nhấn vào biểu tượng mũi tên.
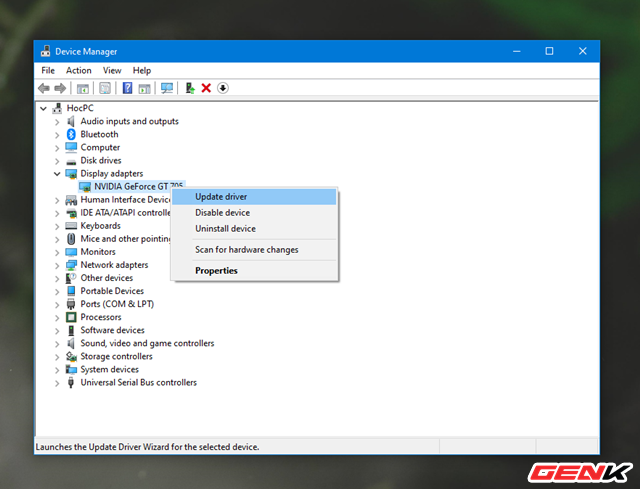
Nhấn phải chuột vào tên driver màn hình và chọn Update Driver.
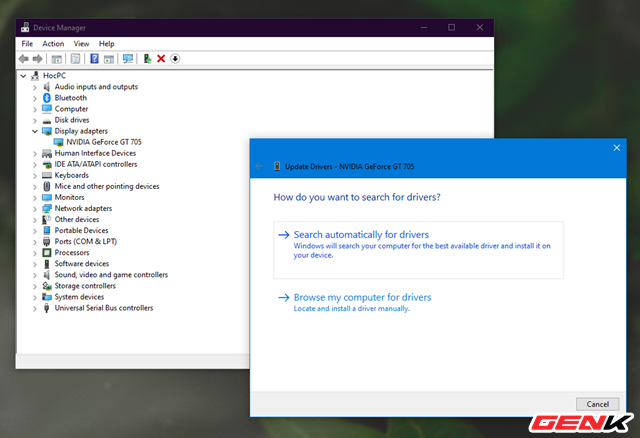
Hộp thoại tùy chọn cập nhật driver hiện ra, bạn hãy nhấn vào Search Automatically. Nếu Windows tìm được một phiên bản mới hơn của driver màn hình, nó sẽ tự động tải và cài đặt.
Thêm vào đó, lỗi hiện tượng "xé hình" trên màn hình của Windows 10 cũng có thể là do tốc độ làm mới màn hình của tác vụ bạn đang làm việc không tương thích với hệ thống nên có thể là nguyên nhân. Chính vì thế, nếu được hãy thử thay đổi tốc độ làm mới màn hình xem sao nhé.
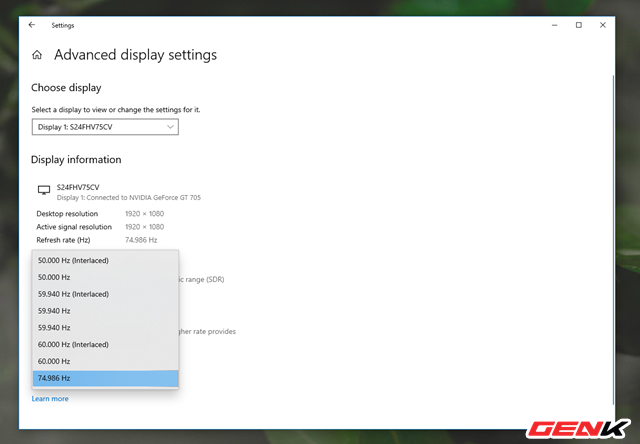
Ngoài ra, "từ trường" cũng có thể làm xuất hiện lỗi "xé hình". Bạn hãy thử di chuyển máy tính đến nơi khác, tránh xa các thiết bị điện tử và kiểm tra xem màn hình có còn bị lỗi hay không. Nếu có, đó có thể do màn hình bị lỗi. Bạn nên kiểm tra bằng cách kết nối với màn hình khác. Nếu khi kết nối với màn hình khác mà không có hiện tượng lỗi, bạn cần thay màn hình.
Hy vọng những giải pháp trên có thể giúp bạn khắc phục được vấn đề "xé hình" trên màn hình của Windows 10.
