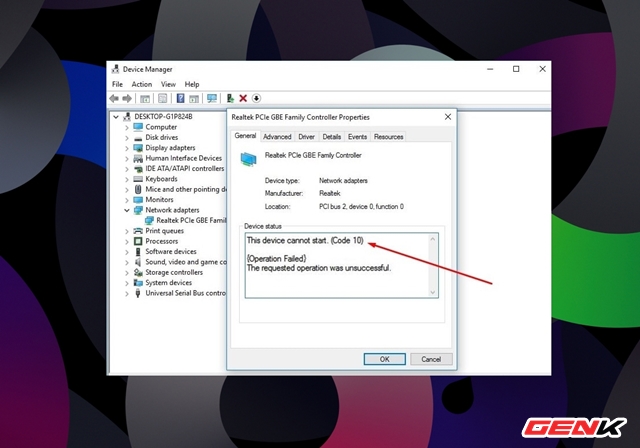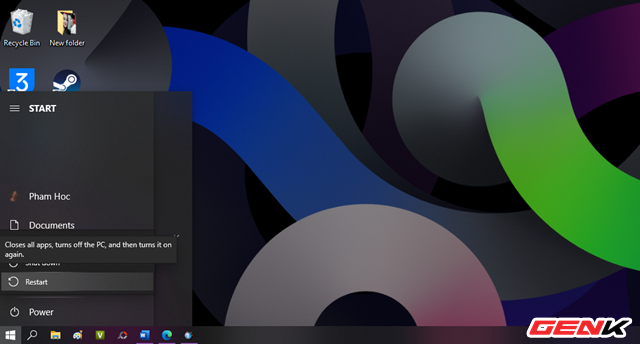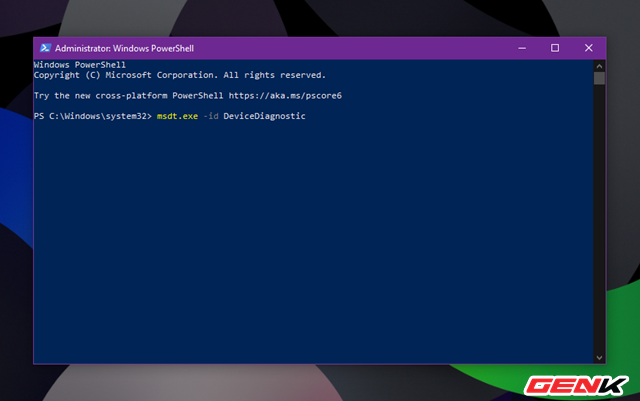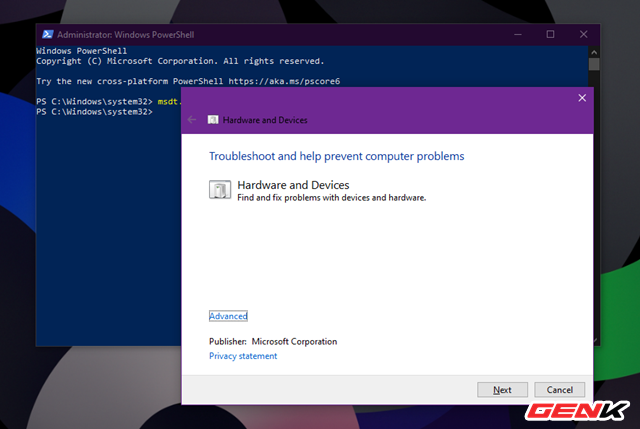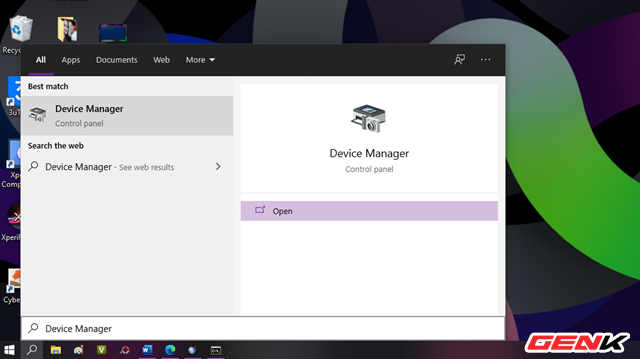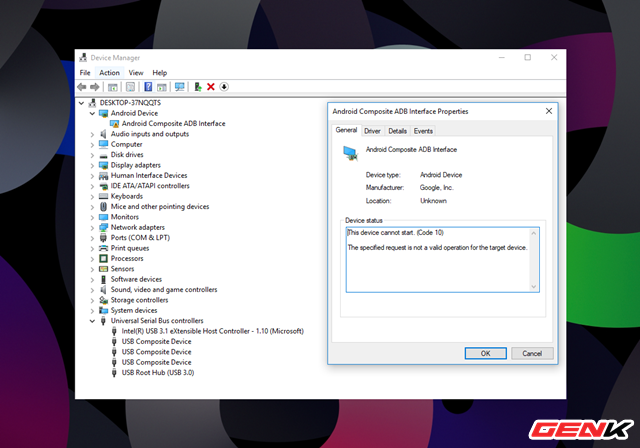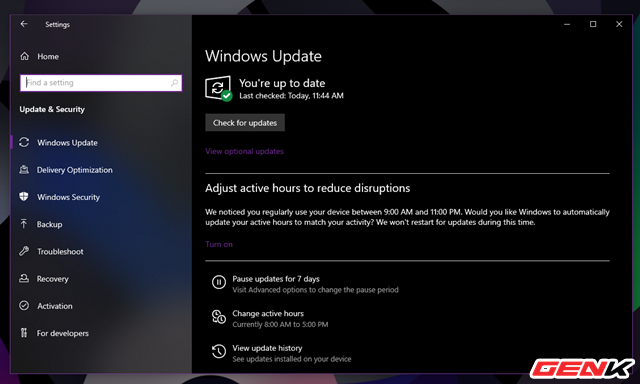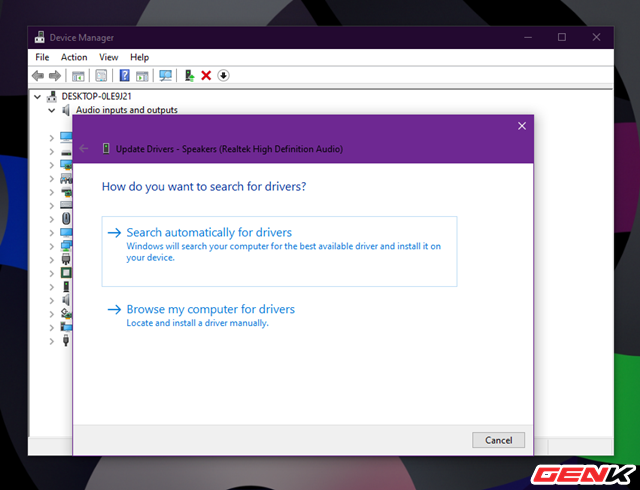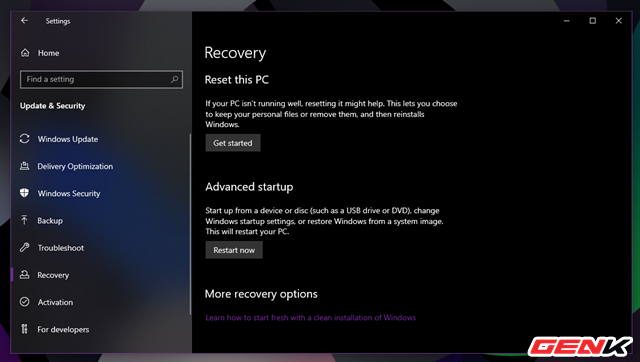Trong quá trình sử dụng máy tính, có lẽ bạn sẽ gặp qua thông báo lỗi ""This device cannot start. (code 10)", hay còn được gọi tắt là "lỗi Code 10".
Theo tìm hiểu thì đây là một trong những lỗi phổ biến có liên quan đến trình quản lý phần cứng Device Manager trên Windows.
Cụ thể thì nguyên nhân là do Device Manager không thể khởi động phần cứng thiết bị trong máy tính. Hay nói đúng hơn là do phiên bản driver trên thiết bị đã cũ, bị mất hoặc thiếu trong quá trình sử dụng.
Ngoài ra, lỗi này còn có thể là do một driver bị lỗi khiến Device Manager không hiểu. Đây có thể là một thông báo rất chung chung gây ra từ một driver nào đó hoặc một vấn đề phần cứng.
Ví dụ, bạn có thể dễ dàng xác định lỗi này là do phần cứng về Wi-Fi nếu nội dung lỗi là "This device cannot start. (code 10)" xuất hiện ở Device status.
Vậy làm thế nào để khắc phục lỗi "Code 10" ở Windows? Mời bạn tham khảo qua các gợi ý sau đây.
1. Hãy khởi động lại Windows
Giống như hầu hết các sự cố máy tính, đôi khi bạn có thể khắc phục sự cố này đơn giản bằng cách khởi động lại máy tính.
Bạn nên luôn thực hiện bước khắc phục sự cố cơ bản này trước, để không lãng phí thời gian vào các phương pháp nâng cao hơn một cách không cần thiết.
Khởi động lại máy tính của bạn, sau đó thử truy cập lại thiết bị. Nếu thông báo lỗi tiếp tục xuất hiện, hãy tiếp tục tham khảo qua các gợi ý nâng cao.
2. Khởi chạy công cụ Hardware Device Troubleshooter
Về cơ bản thì Microsoft cũng trang bị sẳn cho Windows một số các công cụ dò tìm và khắc phục sự cố tự động nhầm giải quyết giúp bạn các vấn đề khác nhau trên Windows.
Trong đó bao gồm công cụ cho phép khắc phục nhanh các vấn đề về phần cứng, đó là Hardware Device Troubleshooter.
Ở Windows 10 thì vì lí do nào đó mà Hardware Device Troubleshooter bị ẩn đi, tuy nhiên bạn có thể khởi động nó thông qua Command Prompt hoặc PowerShell bằng cách sử dụng câu lệnh "msdt.exe DeviceDiagnostic".
Sau khi khởi động Hardware Device Troubleshooter, bạn hãy làm theo hướng dẫn để bắt đầu quá trình dò và khắc phục sự cố.
3. Kiểm tra sâu trong Device Manager để lấy thêm thông tin
Device Manager thu thập thông tin về tất cả các phần cứng được kết nối với máy tính của bạn, vì vậy đây là nơi quan trọng cần kiểm tra khi bạn gặp lỗi "Code 10".
Bạn có thể mở rộng từng phần để xem các thiết bị riêng lẻ bên dưới từng nhóm phần cứng. Nếu phần cứng nào gặp sự cố, bạn sẽ thấy một dấu hiệu cảnh báo nhỏ màu vàng hiển thị bên cạnh thiết bị đó; điều này sẽ cho biết thiết bị gây ra lỗi.
Khi đó, bạn hãy nhấn đúp chuột vào tên phần cứng đó và kiểm tra mục "Device status". Nếu nó thông báo "This device cannot start (Code 10)" thì đây chính là phần cứng đang gặp lỗi.
Hãy thử ngắt kết nối phần cứng đó khỏi máy tính trong vài phút, sau đó cắm lại. Nếu cách này không có tác dụng, bạn nên tiếp tục cập nhật hoặc gỡ bỏ driver cho phần cứng đó.
4. Cập nhật Driver phần cứng
Thông thường, một phần cứng hoạt động gây lỗi có thể là do bạn đã cài đặt Driver đã lỗi thời hoặc không chính xác cho nó.
Do đó, tốt nhất bạn nên cập nhật lại Driver cho nó bằng cách truy cập vào Settings > Update & Security > Windows Update để kiểm tra các bản cập nhật mới, và nếu có thì hãy tiến hành cập nhật.
Nếu bạn muốn cập nhật Driver cụ thể, hãy nhấp chuột phải vào tên phần cứng đó trong Device Manager, sau đó nhấn vào Update driver > Search automatically for drivers. Thao tác này sẽ kiểm tra máy tính của bạn để tìm Driver mới hơn.
Nếu điều đó không hiệu quả, hãy tìm kiếm trực tuyến tên phần cứng của bạn để xem liệu có trình điều khiển mới hơn từ nhà sản xuất hay không.
5. Hãy thử cổng USB Port hoặc Hub khác
Nếu bạn đã xác định được phần cứng nào khiến lỗi "Code 10" xuất hiện, hãy thử cắm thiết bị đó vào một cổng USB khác trên máy tính. Có khả năng cổng USB bị lỗi, khiến máy tính giao tiếp với thiết bị không đúng cách.
Ngoài ra, nếu bạn sử dụng bất kỳ USB hub cơ bản nào với máy tính của mình, hãy cân nhắc thay thế chúng bằng các model được hỗ trợ.
6. Kiểm tra phần cứng trên máy tính khác
Nếu các giải pháp trên không mang lại kết quả, lúc này rất có thể bạn đã bị lỗi phần cứng. Nếu có thể, hãy thử kết nối nó với một máy tính khác và xem nó có hoạt động không.
Nếu không hoạt động trên máy tính khác, thì bạn nên liên hệ với nhà sản xuất hoặc thay thế thiết bị.
7. Thực hiện khôi phục hoặc reset lại hệ điều hành
Trong trường hợp thiết bị phần cứng của bạn hoạt động trên một máy tính khác, bạn có thể thử khôi phục hệ điều hành để xem liệu có lỗi nào đó của Windows ngăn phần cứng hoạt động hay không.
Điều này đưa hệ điều hành của bạn trở lại thời điểm trước đó, rất hữu ích nếu sự cố bắt đầu gần đây.
Trường hợp nếu vẫn chưa được, bạn có thể thiết lập lại toàn bộ Windows, nhưng có vẻ điều này là quá mức cần thiết cho sự cố này.
Các vấn đề về phần cứng, đặc biệt là vào thời điểm này, thường là do chính thiết bị. Nhưng nếu thiết bị phần cứng của bạn hoạt động ở nơi khác và bạn không ngại thử, việc đặt lại Windows 10 có thể giải quyết được sự cố.
Bây giờ thì bạn đã biết phải làm gì khi bạn thấy lỗi "This device cannot start (Code 10)" xuất hiện trong Windows rồi đấy.
Hy vọng rằng bạn không phải thực hiện nhiều thao tác khắc phục sự cố để phần cứng của mình hoạt động trở lại. Chúc bạn thành công.