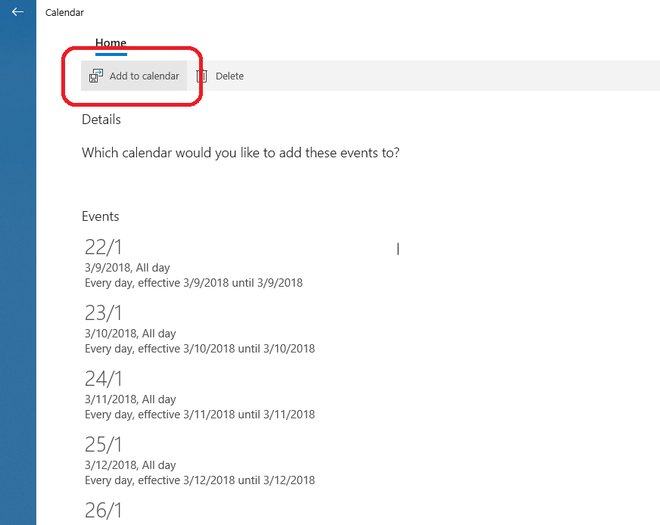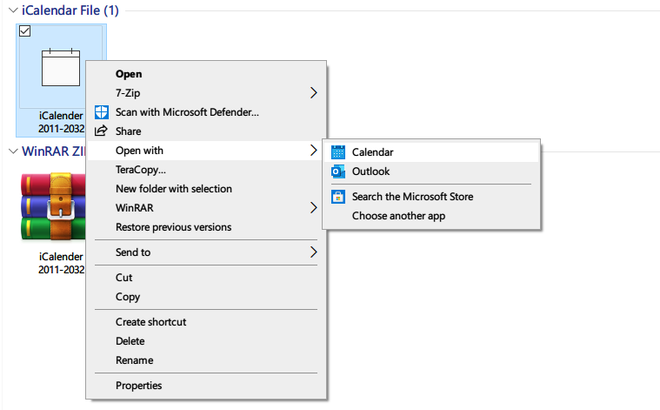
Ứng dụng Calendar mặc định của Windows 10 thực ra cũng hỗ trợ bật lịch âm, tuy nhiên lịch âm này chỉ hiển thị bằng các ngôn ngữ như tiếng Trung hay tiếng Nhật. Trên mạng hiện có chia sẻ cách thêm lịch âm tiếng Việt cho Calendar của Windows 10.
Âm lịch theo chu kỳ mặt trăng đóng vai trò quan trọng trong đời sống người dân Việt Nam, nhất là với những ngày lễ tết cổ truyền dân tộc. Lịch âm tiếng Việt trên Windows 10 cũng sẽ kèm ghi chú những ngày lễ tết lớn.
Cách cài lịch âm Windows 10
Trước hết, người dùng cần tải file lịch âm tiếng Việt về từ đường dẫn bên dưới và giải nén:
drive.google.com/file/d/1qbwAgL3cM80iiHO74uFRQxsqj31OVJ8M/view?usp=sharing
Sau đó, hãy bấm chuột phải vào file đã giải nén, chọn "Open With" => "Calendar".
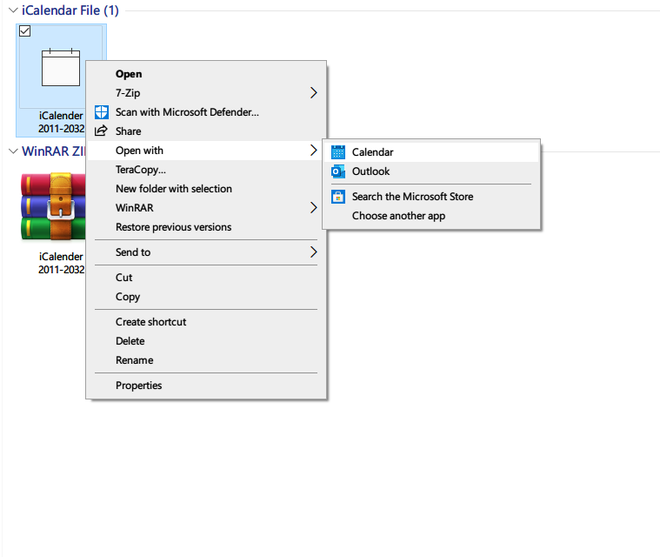
Hãy bấm chuột phải vào file lịch âm tiếng Việt đã giải nén, chọn "Open With" => "Calendar".
Khi ứng dụng Calendar được mở ra, người dùng chọn "Add to Calendar".
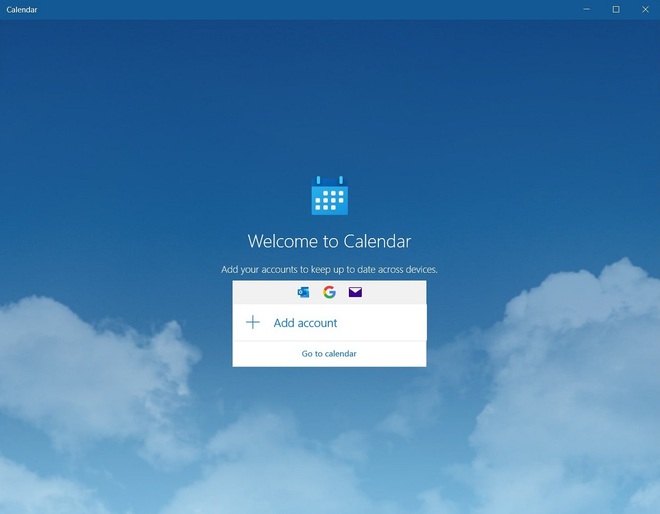 Khi ứng dụng Calendar được mở ra, người dùng có thể cần đăng nhập tài khoản Microsoft. | ||
|
Bây giờ khi khởi động lại ứng dụng Calendar, người dùng sẽ thấy lịch âm được thêm vào.
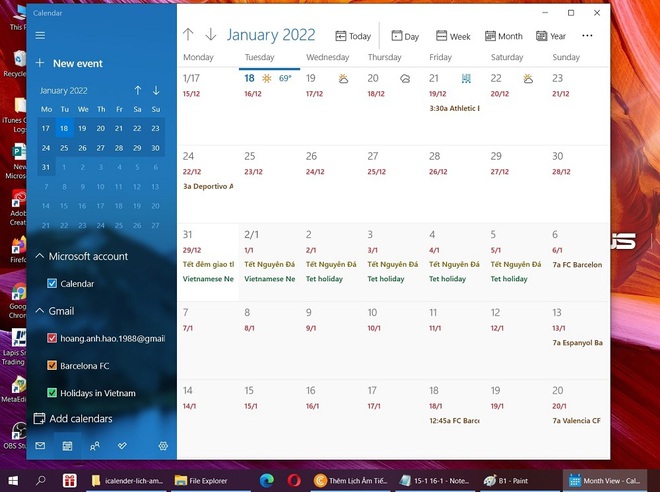 Bây giờ khi khởi động lại ứng dụng Calendar, người dùng sẽ thấy lịch âm được thêm vào. |