Kể từ phiên bản Windows 10, Microsoft đã giới thiệu đến người dùng tính năng Windows Sandbox. Đây được xem là một môi trường desktop ảo - nhẹ mới, được thiết kế để các ứng dụng, phần mềm không xác định chạy một cách riêng biệt và an toàn với môi trường hệ điều hành thật bên ngoài.
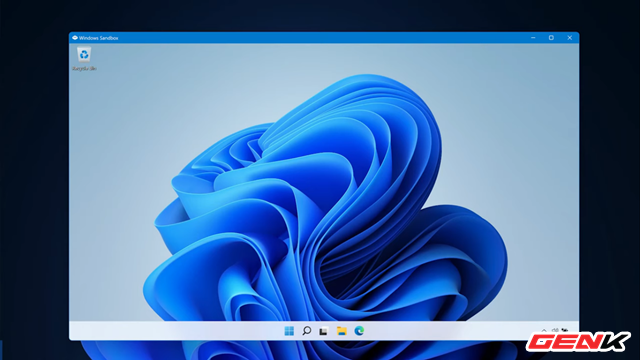
Về bản chất, Windows Sandbox được thiết kế cho mục đích bảo mật và dùng một lần. Do đó, khi bạn đã hoàn thành việc chạy các ứng dụng, phần mềm không xác định ở chế độ này, toàn bộ Sandbox cũng sẽ bị xóa. Với Windows Sandbox, bạn sẽ không cần phải thiết lập một máy ảo, nhưng nó sẽ yêu cầu khả năng ảo hóa được kích hoạt trong BIOS.
Ngoài ra, mỗi khi Windows Sandbox được kích hoạt, nó chỉ đơn giản là tạo ra một bản cài đặt Windows nhẹ (khoảng 100MB), mới để chạy ứng dụng, phần mềm. Microsoft sẽ sử dụng trình ảo hóa riêng của mình để tạo ra một nhân (kernel) riêng biệt, cách ly hoàn toàn với PC chủ nên bạn hoàn toàn an tâm mà sử dụng.
Cách kích hoạt và sử dụng Windows Sandbox trong Windows 11
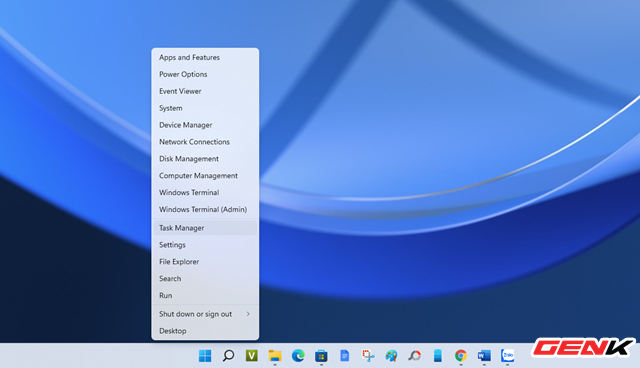
Trước tiên, bạn cần kiểm tra xem CPU của máy tính có hỗ trợ chức năng ảo hóa hay không bằng cách nhấn phải chuột vào nút Start và chọn Task Manager.
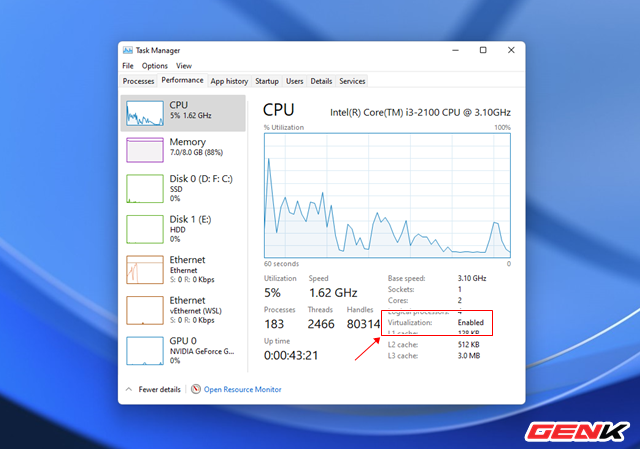
Cửa sổ Task Manager hiện ra, bạn hãy nhấp vào tab Performance và quan sát dòng Virtualization. Nếu thấy giá trị của Virtualization là Enabled có nghĩa là CPU của bạn có hỗ trợ chức năng ảo hóa và đã được kích hoạt.
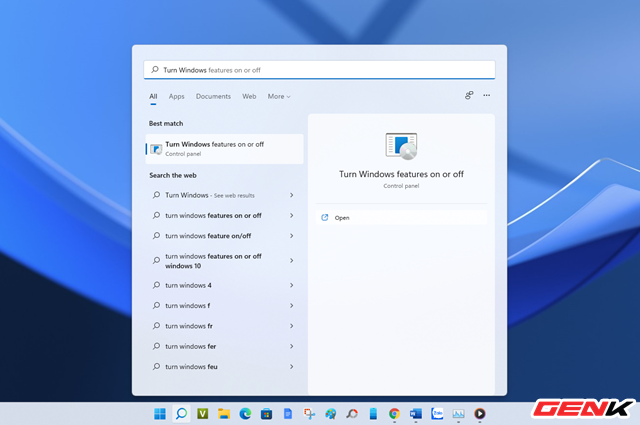
Ngoài ra, bạn cũng có thể cách kích hoạt tính năng ảo hóa cho Windows 11 bằng Windows features. Cụ thể, bạn hãy nhập từ khóa "Turn Windows features on or off" vào thanh tìm kiếm và nhấp vào kết quả như hình.
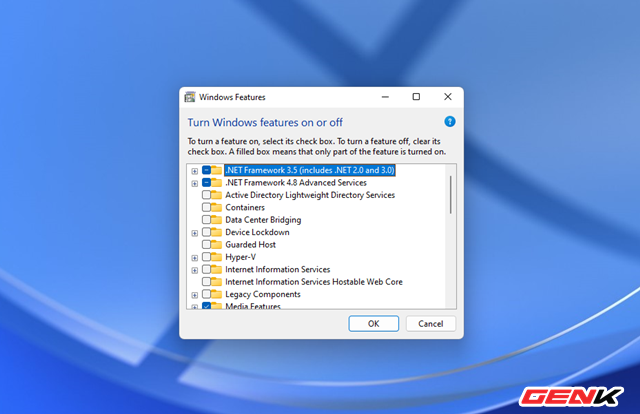
Hộp thoại lựa chọn kích hoạt tính năng bổ sung của Windows sẽ xuất hiện, bạn hãy chờ vài giây để danh sách các lựa chọn hiện ra.
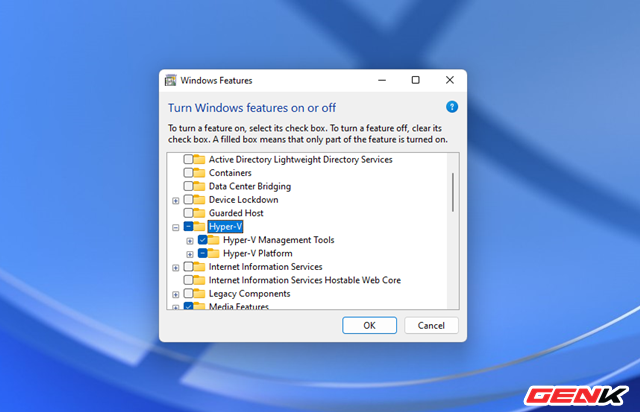
Đánh dấu vào lựa chọn "Hyper-V" và nhấn OK.
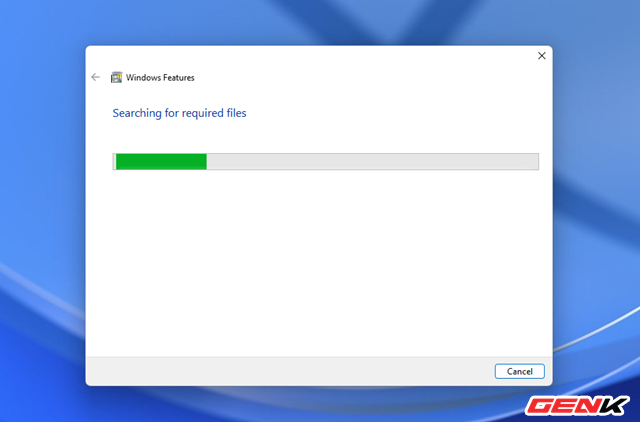
Quá trình kích hoạt trình ảo hóa Hyper-V sẽ bắt đầu.
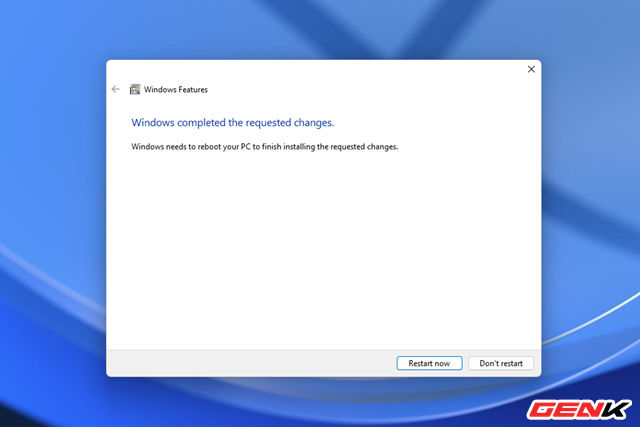
Khi hoàn tất, bạn cần khởi động lại Windows.
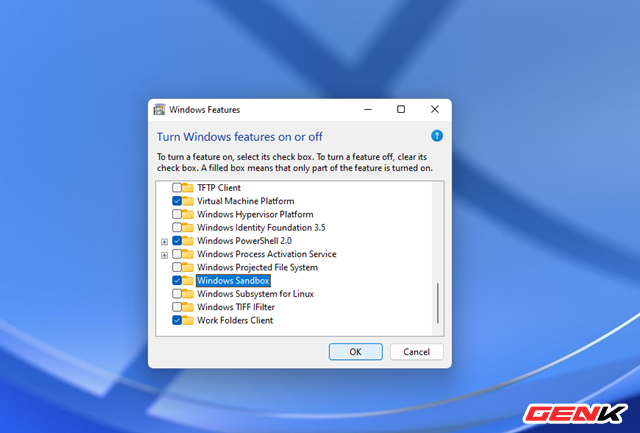
Giờ đã hoàn tất khâu "chuẩn bị", bạn tiến hành kích hoạt Windows Sandbox cho Windows 11 bằng cách đánh dấu vào lựa chọn "Windows Sandbox" trong Windows features.
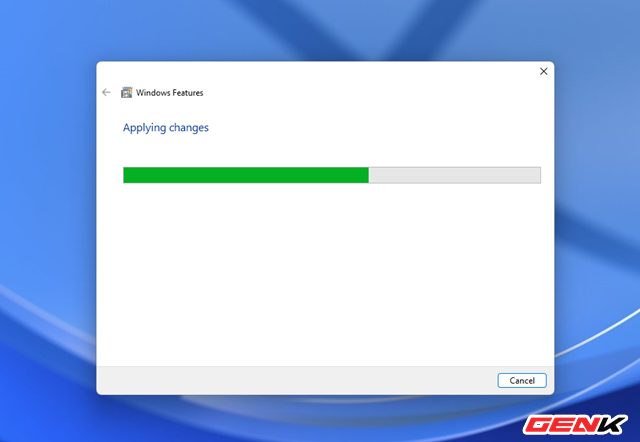
Quá trình kích hoạt sẽ diễn ra, và bạn cũng cần khởi động lại Windows để tính năng này hoạt động ổn định.
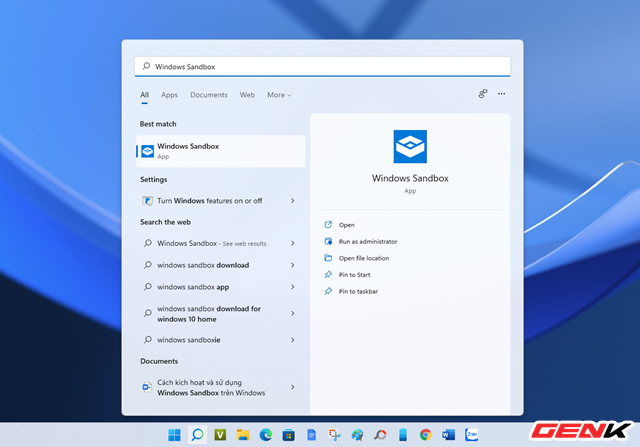
Hoàn tất việc khởi động lại máy tính, bạn hãy nhập từ khóa "Windows Sandbox" vào ô tìm kiếm và nhấp vào kết quả như hình.
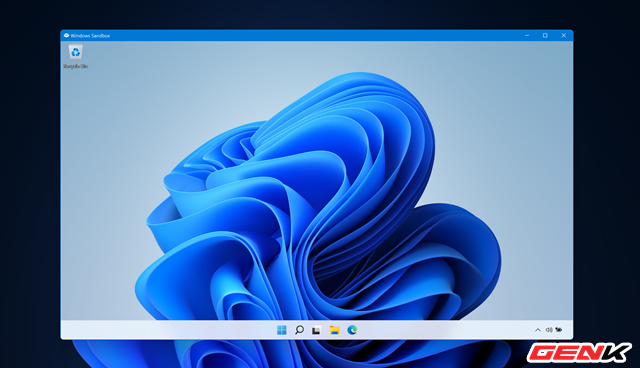
Và giờ nó sẵn sàng để bạn sử dụng rồi đấy.
Rất đơn giản phải không? Bạn đọc có thể xem video hướng dẫn chi tiết tại đây.
