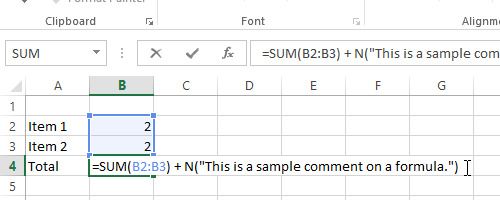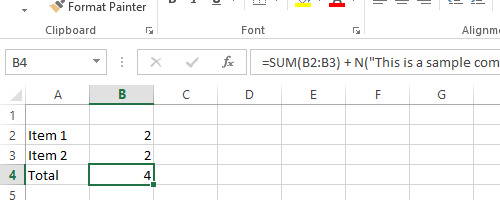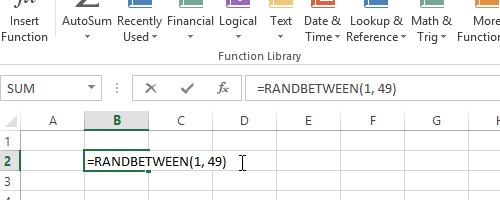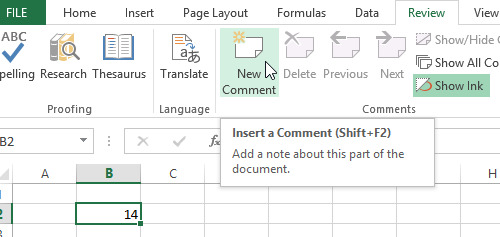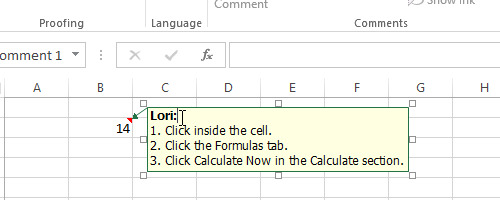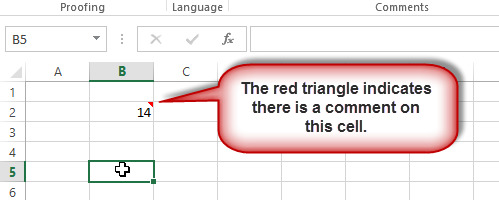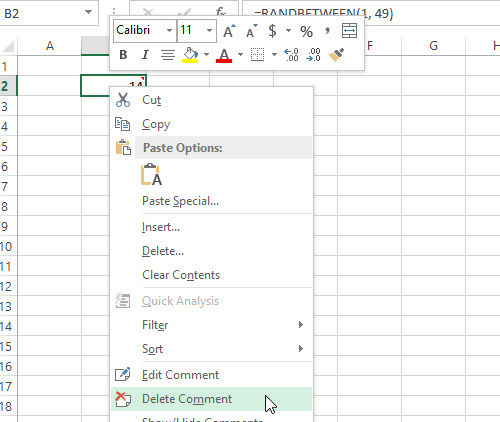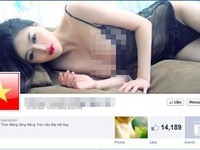Khi thiết lập một bảng tính với hàng trăm, hàng ngàn ô số liệu, các ô số liệu này sẽ liên kết với nhau nhưng với số lượng lớn các ô như thế ngay cả bản thân bạn cũng có thể quên một số thông tin về ô đó như số liệu này nằm ở hồ sơ nào, chứng từ nào... Còn nếu bạn chia sẻ bản tính này với người khác thì vấn đề càng phức tạp hơn.
Để giải quyết vấn đề này, cách tốt nhất là thêm các chú thích vào các ô bảng tính. Trong bài viết này sẽ hướng dẫn các bạn thêm các chú thích vào ô bảng tính trên Excel 2013 nằm trong bộ ứng dụng văn phòng MS Office 2013 mới nhất của Microsoft.
Thêm chú thích vào bảng tính trên Excel 2013
Công thức N() cho phép bạn thêm một chú thích trực tiếp vào bên trong một ô bảng tính. Để sử dụng chức năng này bạn chỉ cần thêm một dấu cộng (+) vào cuối của công thức chính và sau đó nhập vào một chuỗi văn bản chú thích vào trong dấu ngoặc kép bên trong dấu ngoặc đơn (chi tiết xem hình bên dưới).
Thêm chú thích vào một ô bảng tính
Với tính năng này, khi rê chuột vào ô bảng tính một popup nhỏ sẽ hiển thị ngay ô bảng tính đó chứa nội dung mà bạn muốn chú thích. Chẳng hạn như trong ví dụ minh họa sẽ thực hiện một công thức lấy số ngẫu nhiên từ 1 đến 49 và khi ai đó rê chuột vào ô này, trình tự thực hiện việc lấy số ngẫu nhiên sẽ hiển thị để hướng dẫn người xem các thực hiện.
Chúc bạn thành công!