
1. Khởi động vào chế độ desktop
Hiện tại, bạn có thể bỏ qua màn hình Start được chia thành các tile (ô) để khởi động trực tiếp vào chế độ desktop. Để làm điều này, hãy nhấn vào tile Desktop, nhấn chuột phải vào bất cứ vị trí nào trên thanh tác vụ Windows 8.l, chọn "Properties", và nhấn vào tab (thẻ) "Navigation". Tiếp theo, đánh dấu vào hộp "Go to the desktop instead of Start when I sign in".
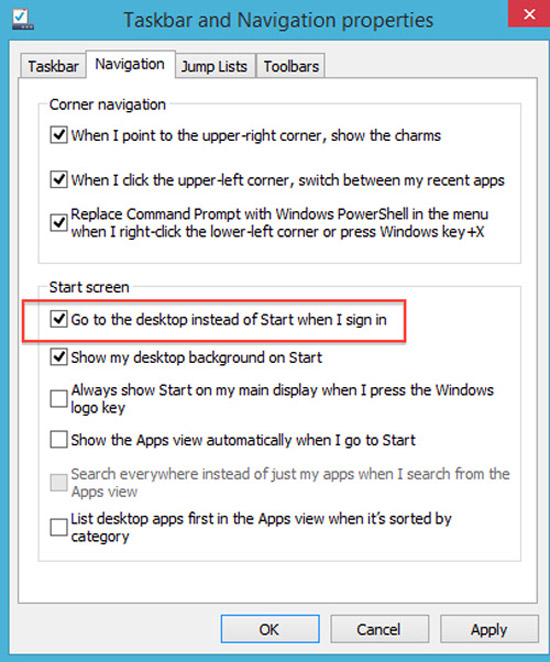
2. Các ứng dụng mặc định
Trình duyệt Internet Explorer trong Windows 8.1 đã được cải tiến rất nhiều, nhưng không phải ai cũng thích dùng trình duyệt web của Microsoft. Windows 8.1 cho phép người dùng thiết lập ứng dụng của bên thứ ba làm mặc định như trình duyệt web, email, trình nghe nhạc, xem video, lịch, bản đồ.
Để thiết lập các ứng dụng mặc định, hãy mở menu Charms bằng cách nhấn vào góc dưới cùng bên phải của màn hình, nhấn đồng thời nút Windows + C, và vào Settings. Tiếp theo, chọn "Change PC Options", nhấn vào "Search & Apps", và chọn lựa chọn "Defaults".
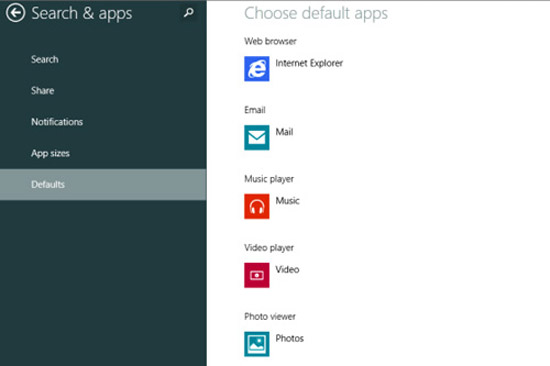
3. Nút Start
Windows 8.1 đã đưa nút Start trở lại với desktop, nhưng không giống với nút Start trước đây chúng ta vẫn quen dùng. Thao tác nhấn vào nút Start sẽ đưa bạn quay trở lại trình đơn gần nhất, trong khi thao tác nhấn chuột phải sẽ hiển thị nhiều lựa chọn truyền thống giống như trước. Từ đây, bạn có thể dễ dàng khởi động lại hoặc tắt máy tính, truy cập các chương trình, các thiết lập hệ thống, các chức năng Device Manager, Task Manager, Control Panel, File Explorer, Search và Run.
Bạn cũng có thể truy cập menu này bằng cách nhấn giữ màn hình cảm ứng của máy tính.
4. Sắp xếp màn hình chủ
Trước đây, người dùng chỉ có hai lựa chọn kích thước Live Tile trong Windows 8 là cỡ to và cỡ nhỏ. Trong Windows 8.1, bạn có thể nhấn chuột phải, hoặc nhấn giữ màn hình cảm ứng, một tile cụ thể sẽ cho bạn lựa chọn bỏ tile khỏi màn hình, gỡ bỏ chương trình, thay đổi kích thước tile, hoặc tắt Live Tile. Bạn có thể nhấn vào lựa chọn "Resize" để thay đổi kích thước biểu tượng sang các kích cỡ lớn, rộng, trung bình hoặc nhỏ.
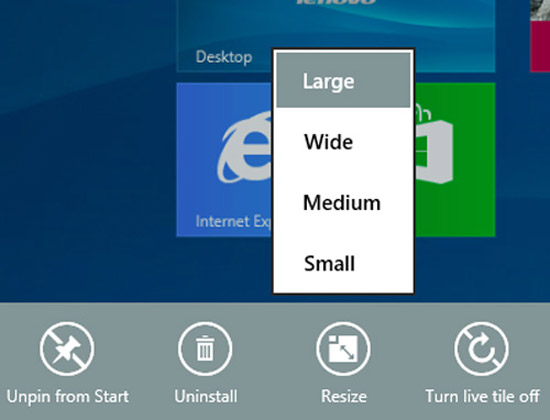
Windows 8.1 cũng cho phép người dùng sắp xếp các ứng dụng vào các nhóm khác nhau. Bạn có thể kéo và thả các Live Tile. Thao tác nhấn chuột phải sẽ cho phép bạn thay đổi tên của nhóm ứng dụng cụ thể.
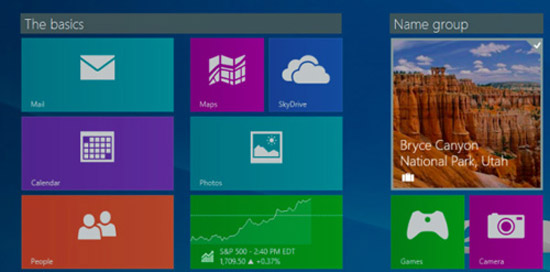
Không phải mọi ứng dụng đều được hiển thị trên màn hình Start. Bạn có thể truy cập danh sách toàn bộ các ứng dụng đã cài bằng cách nhấn vào mũi tên hướng xuống phía dưới ở góc dưới cùng bên trái màn hình, hoặc vuốt màn hình cảm ứng từ trên xuống dưới. Thao tác nhấn mũi tên lên trên hoặc vuốt màn hình cảm ứng lên trên sẽ đưa bạn trở về màn hình chủ.
5. Hot Corners
Năm ngoái, Microsoft đã giới thiệu tính năng Hot Corners cùng Windows 8. Mỗi góc màn hình có một chức năng khác nhau; menu Charms ở góc dưới cùng và trên cùng bên phải, nút "Back" ở góc dưới bên trái, và cửa sổ các ứng dụng đang chạy ở góc trên cùng bên trái.
Trước đây, người dùng phải sử dụng các ứng dụng của hãng thứ ba để vô hiệu hóa tính năng Hot Corners. Tuy nhiên, trong Windows 8.1, Microsoft đã tích hợp sẵn lựa chọn tắt tính năng này vào trong hệ điều hành.
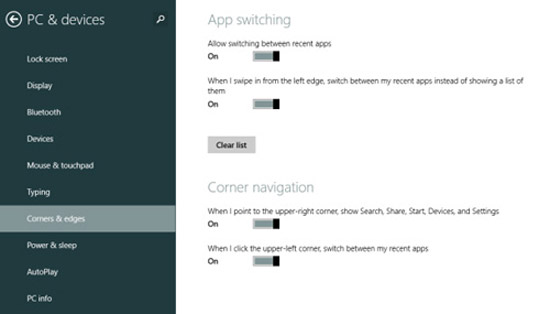
Để thực hiện, nhập "Settings" vào menu Charms và chọn lựa chọn "Change PC Settings". Tiếp theo, nhấn vào "PC & Devices" và chọn "Corner & Edges".
6. Cập nhật ứng dụng
Trong Windows 8.1, các ứng dụng được cập nhật một cách tự động. Tính năng này được kích hoạt mặc định. Nếu không muốn các ứng dụng được cập nhật một cách tự động, bạn chỉ cần vào Store, menu Charms, nhấn vào "Settings" và chọn "App updates", gạt thanh ngang dưới "Automatically update my apps" từ "Yes" sang "No".



