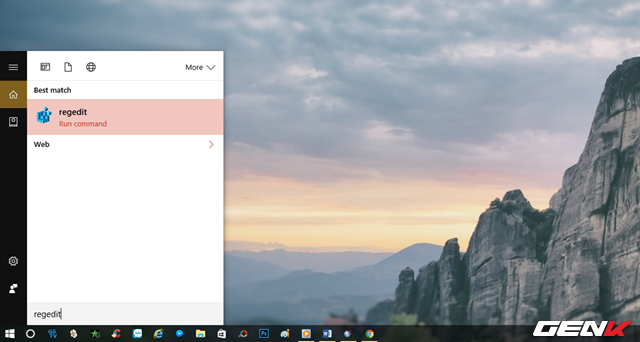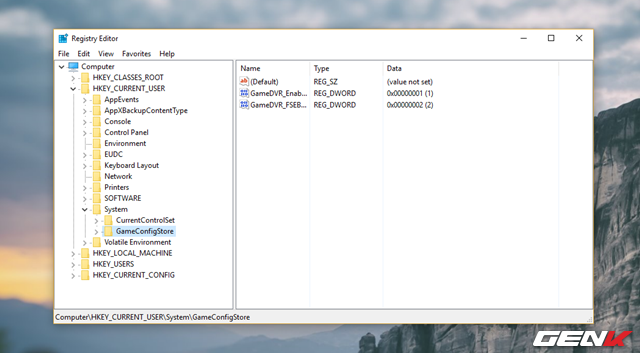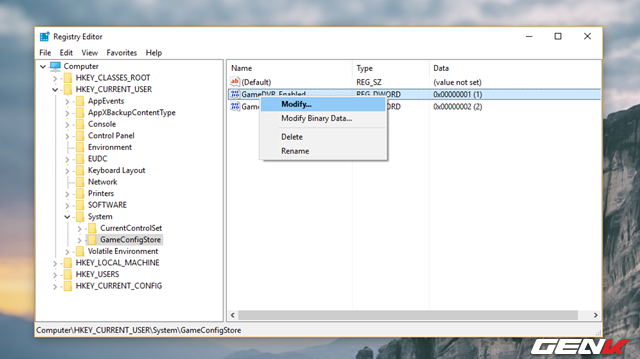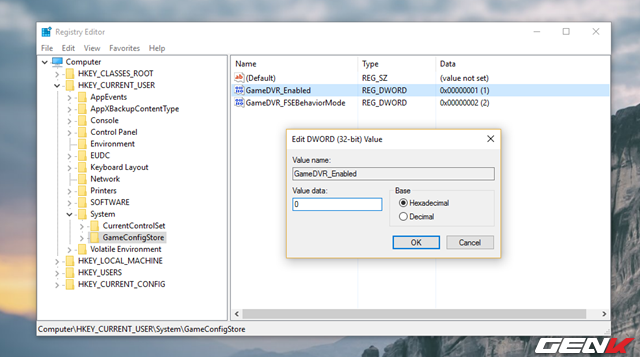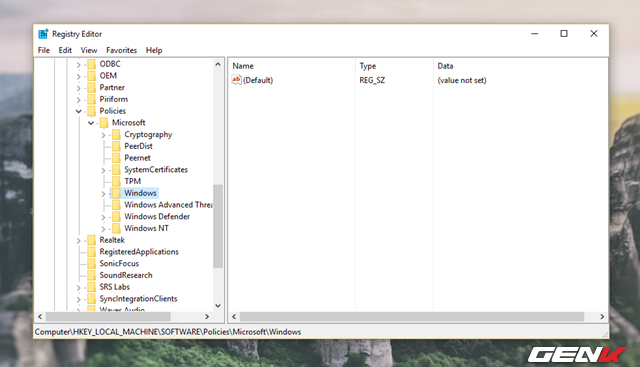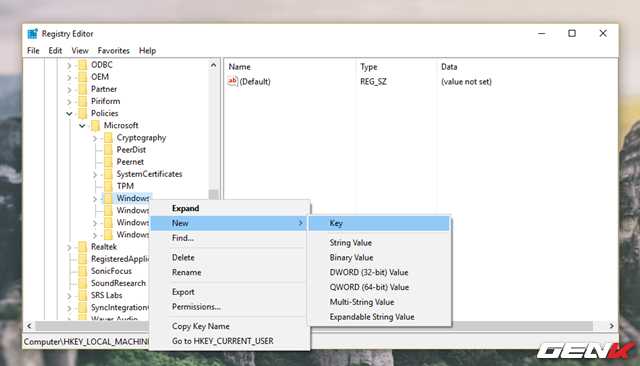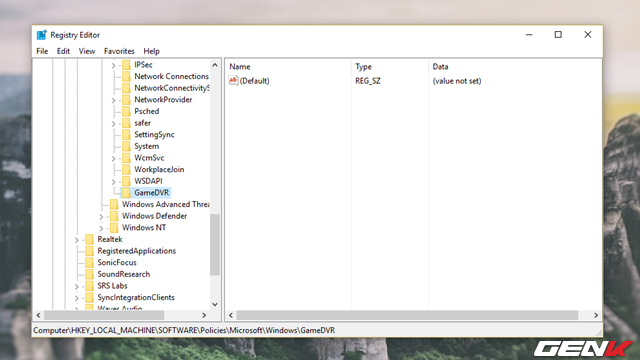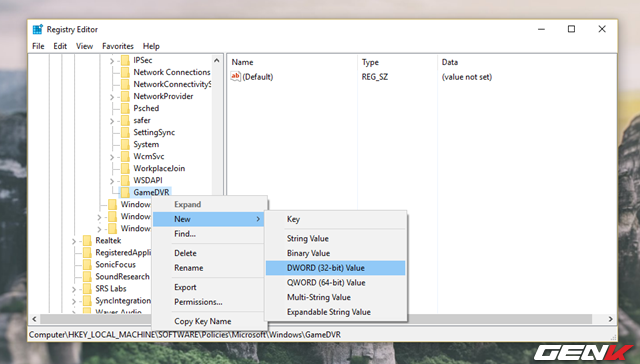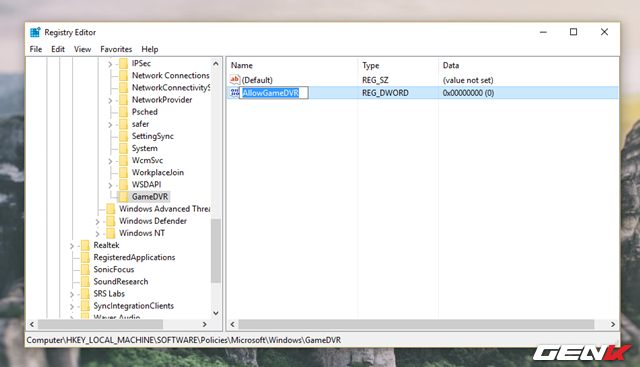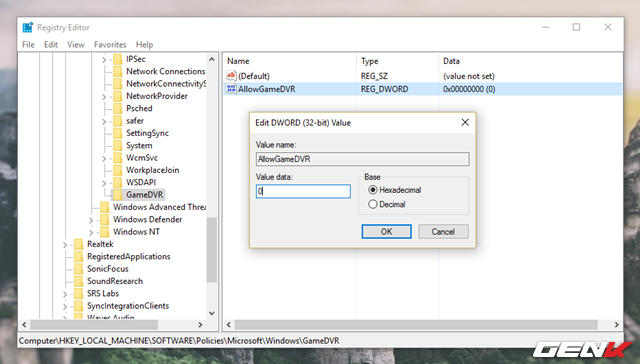Từng được Microsoft “quảng bá” là “hệ điều hành thân thiện với game thủ” nhưng có vẻ như game “thủ” và đội ngũ phát triển Windows 10 chưa tìm được “tiếng nói chung” khi mà hệ điều hành này được đánh giá là “chưa mượt mà lắm” khi chơi game.
Và có vẻ sự thật là như thế khi mà người dùng chơi các tựa game FPS thì tình trạng giật, lag (hay còn gọi là Low FPS) diễn ra khá thường xuyên.
Theo tìm hiểu thì nguyên nhân chủ yếu gây nên tình trạng này xuất phát từ một tính năng hỗ trợ người dùng ghi lại những hình ảnh trong khi… chơi game. Vâng, đó chính xác là Game Bar, được tích hợp sẳn trong ứng dụng Xbox mặc định trên Windows 10.
Cụ thể, cứ mỗi khi bạn khởi động tựa game nào đó, Game Bar sẽ tự khởi động và gây ảnh hưởng trực tiếp đến hiệu suất chơi game của máy tính, ngay cả khi bạn không thực hiện việc ghi hình.
Do đó, để hạn chế triệt để tình trạng Low FPS khi chơi game, bạn cần thực hiện theo hướng dẫn sau để vô hiệu hóa tính năng Game Bar. Nếu bạn quan tâm, sau đây sẽ là nội dung chi tiết.
Hộp thoại Registry Editor xuất hiện, hãy truy cập vào đường dẫn “HKEY_CURRENT_USER\System\GameConfigStore”.
Cuối cùng, hãy nhấp đôi chuột vào AllowGameDVR và thay đổi giá trị Value mặc định của nó thành “0”, sau đó nhấn “OK” để lưu lại.
Thế là xong, công đoạn cuối bạn cần làm chỉ đơn giản là khởi động lại Windows và tận hưởng thành quả. Rất đơn giản phải không?