Có trường hợp, ban đầu bạn được cấp một tài khoản Google Drive và sử dụng nó để lưu trữ dữ liệu, nhưng vì lí do nào đó mà tài khoản này bạn phải trả lại hoặc đơn giản là bạn chỉ muốn di chuyển tất cả các dữ liệu đã lưu, từ tài khoản Google Drive cũ sang tài khoản Google Drive mới thì hẳn đây sẽ là một vấn đề khá khó khăn nếu như dữ liệu bạn cần di chuyển khá lớn.
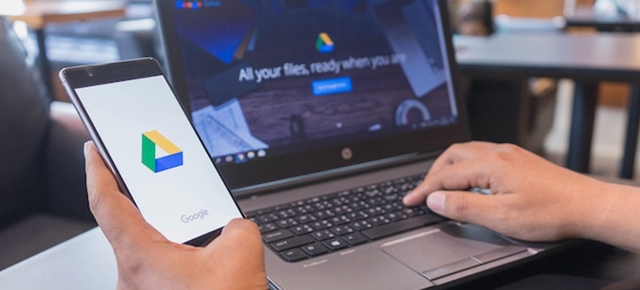
Tuy nhiên, không phải là không có cách để thực hiện việc sao chép và di chuyển dữ liệu giữa 02 tài khoản Google Drive. Nếu bạn đang tìm giải pháp thì bài viết này sẽ hướng dẫn cho bạn. Cụ thể như sau.
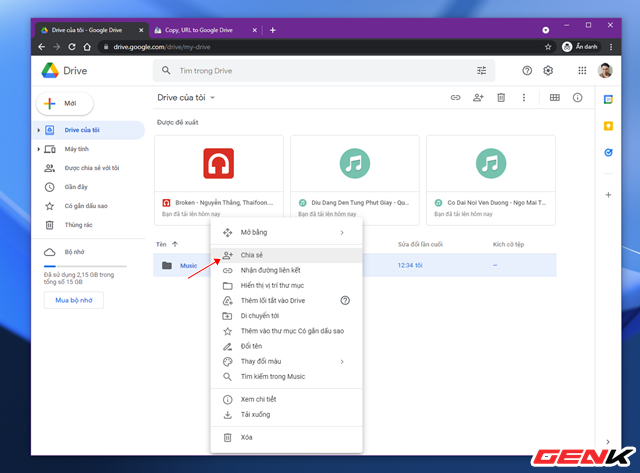
Trường hợp đối với tài khoản bạn đang sử dụng, bạn hãy truy cập vào tài khoản Google Drive có dữ liệu bạn cần sao chép, gom các dữ liệu cần sao chép vào một thư mục nào đó để tiện thao tác. Sao đó nhấn phải chuột vào nó và chọn "Share".
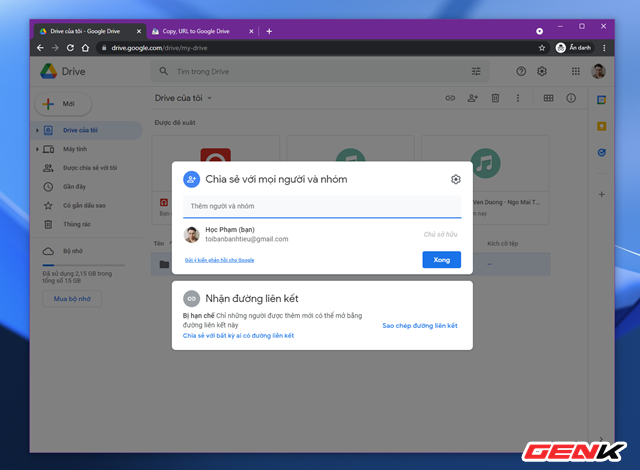
Đợi vài giây để cửa sổ thiết lập chia sẻ xuất hiện.
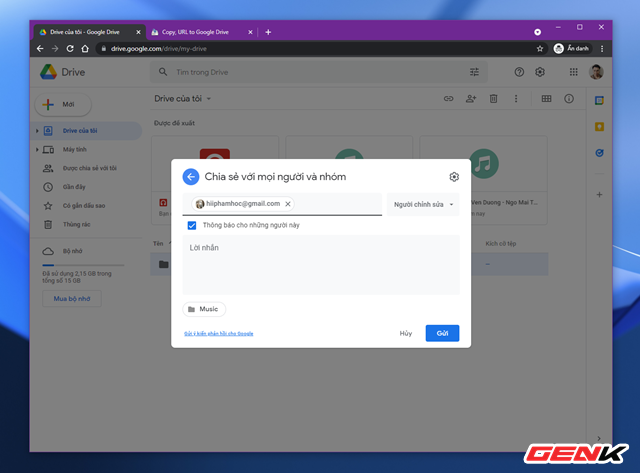
Nhập địa chỉ email của tài khoản Google thứ 2 của bạn vào.
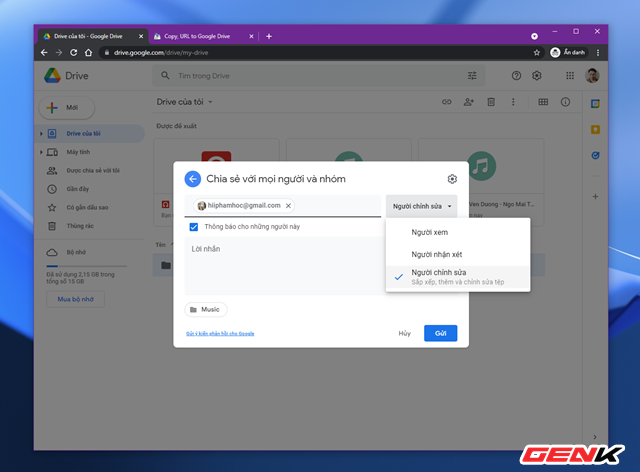
Thay đổi quyền cho tài khoản này là "Người chỉnh sửa".
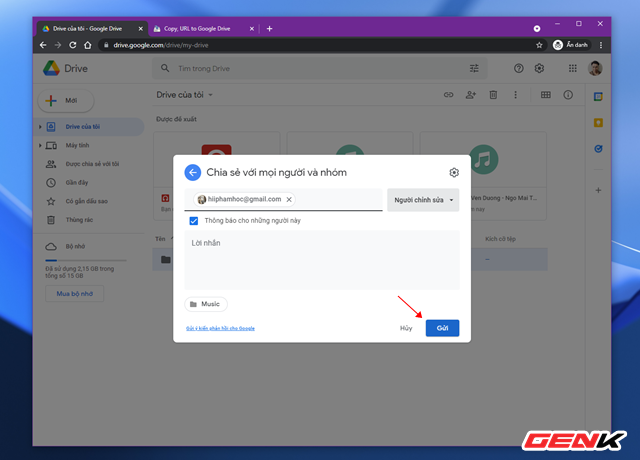
Nhấn "Gửi" để hoàn thành thao tác.
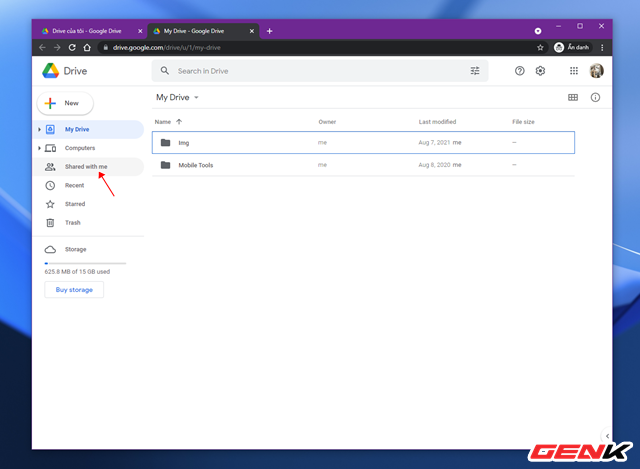
Mở trình duyệt web khác lên và truy cập vào tài khoản Google Drive thứ hai, sau đó nhấn vào "Shared with me".
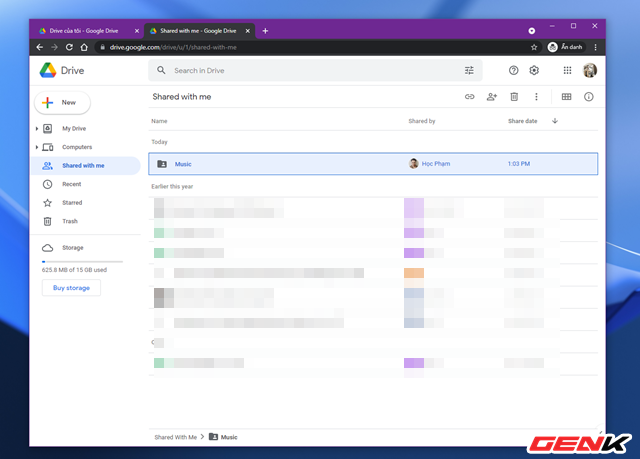
Lập tức bạn sẽ thấy thư mục chứa dữ liệu của tài khoản 01 vừa chia sẻ cho bạn.
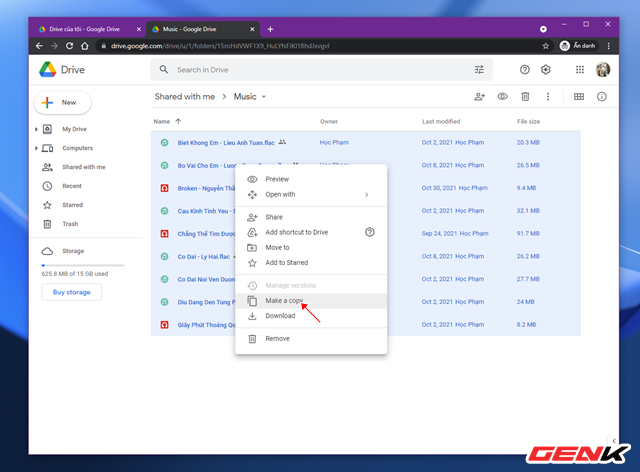
Giờ bạn hãy chọn tất cả các dữ liêu này, sau đó nhấn phải chuột và chọn lệnh "Make a copy".
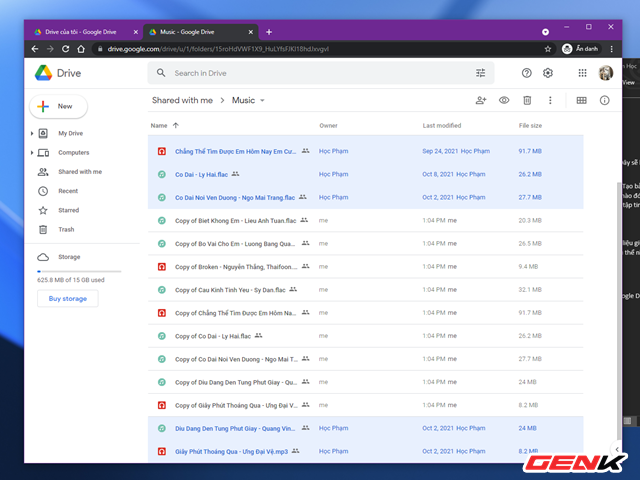
Các dữ liệu được chọn sẽ được sao chép và khởi tạo lại bản sao xuất hiện ngay trong thư mục gốc.
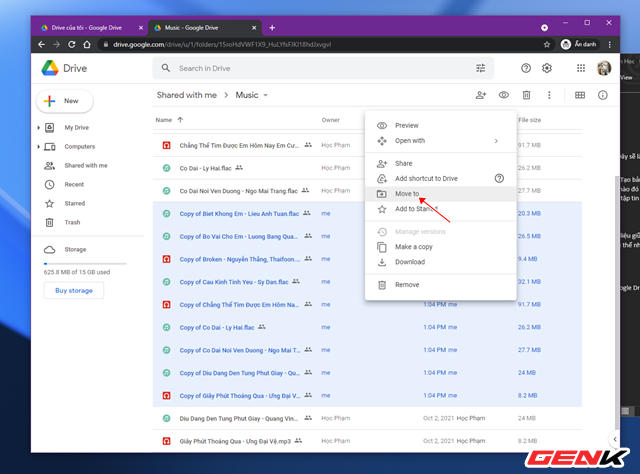
Giờ bạn hãy chọn tất cả chúng, nhấn phải chuột và chọn "Move to".
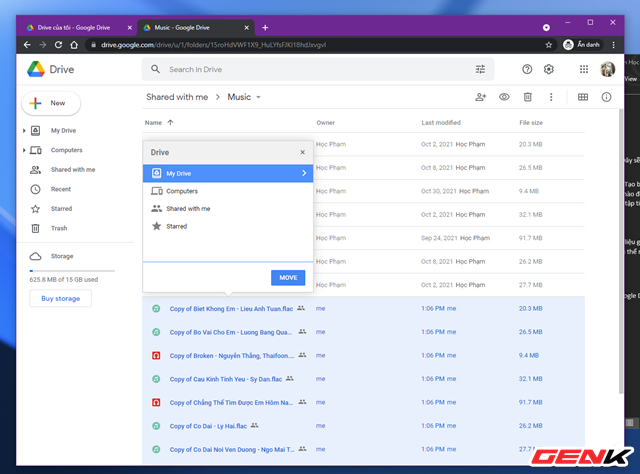
Cửa sổ chọn vị trí di chuyển xuất hiện, bạn hãy nhấn chọn "My Drive", sau đó nhấn tiếp vào "Move".
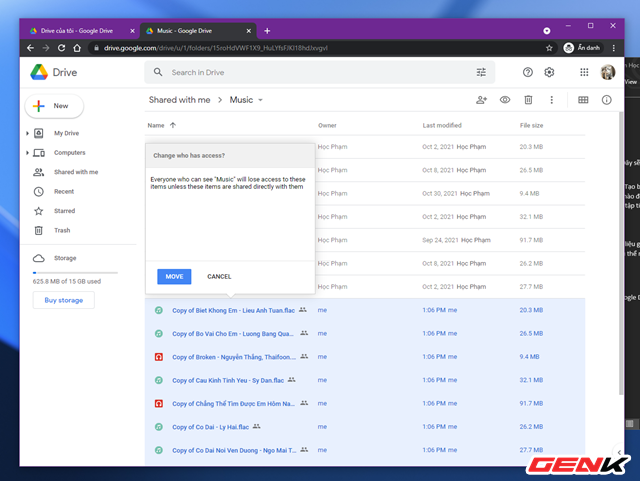
Tiếp tục nhân "Move" để xác nhận thao tác.
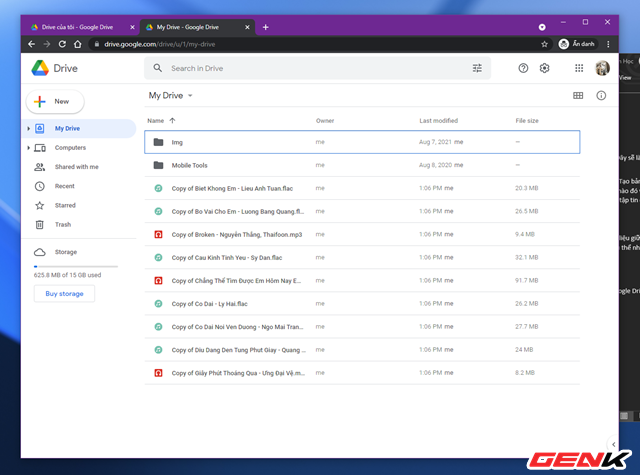
Giờ thì các dữ liệu đã được sao chép từ tài khoản Google Drive 1 qua tài khoản Google Drive 2 rồi đấy.
Rất đơn giản phải không?

