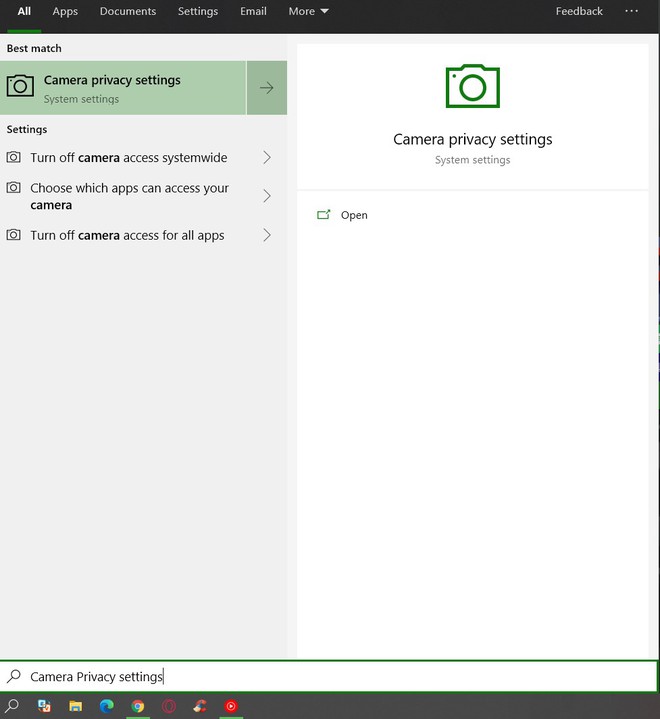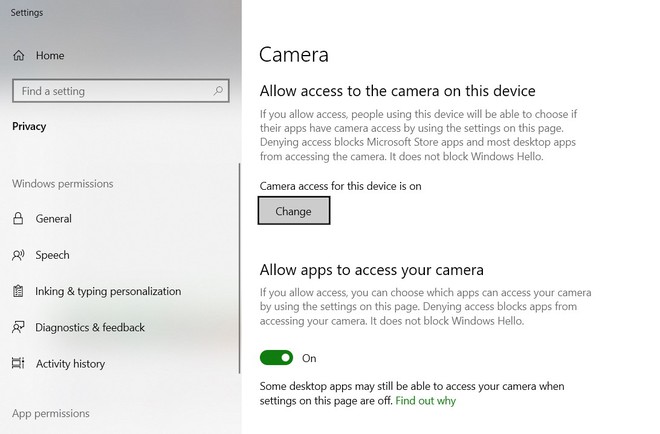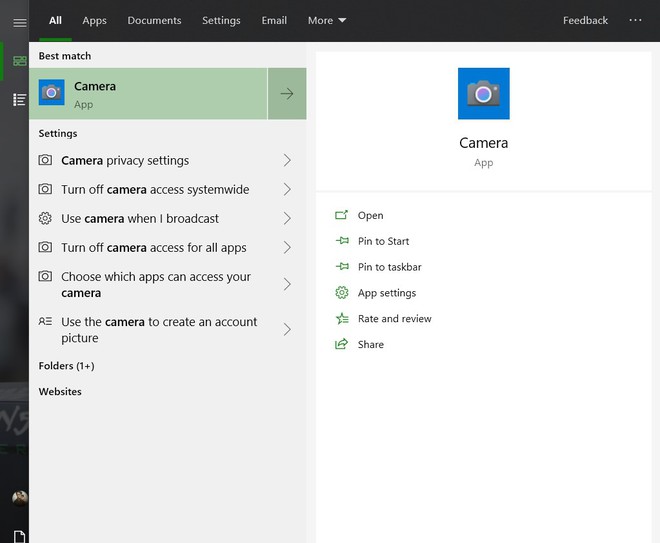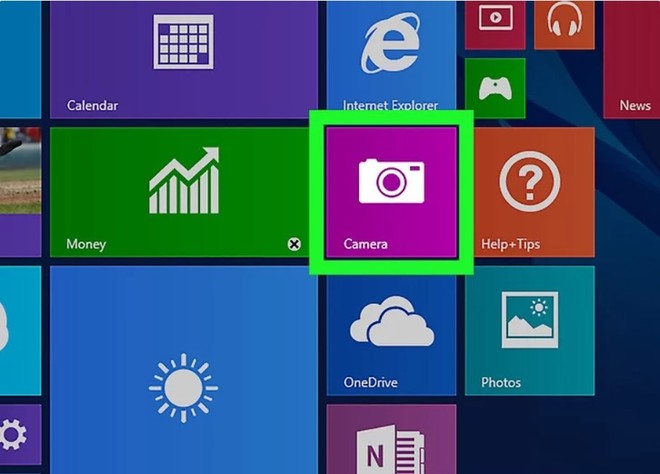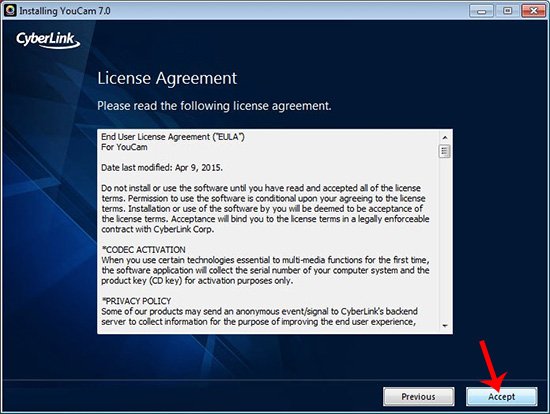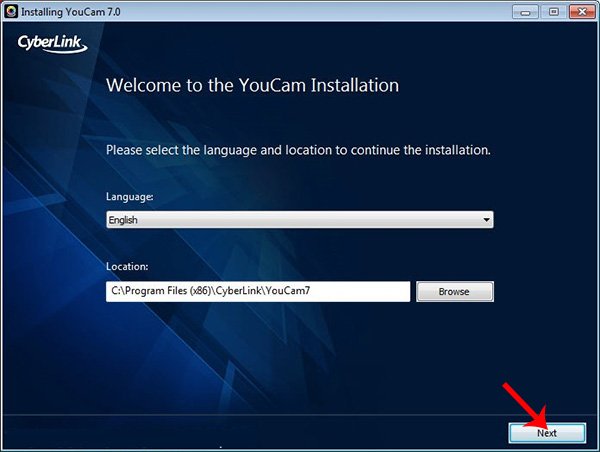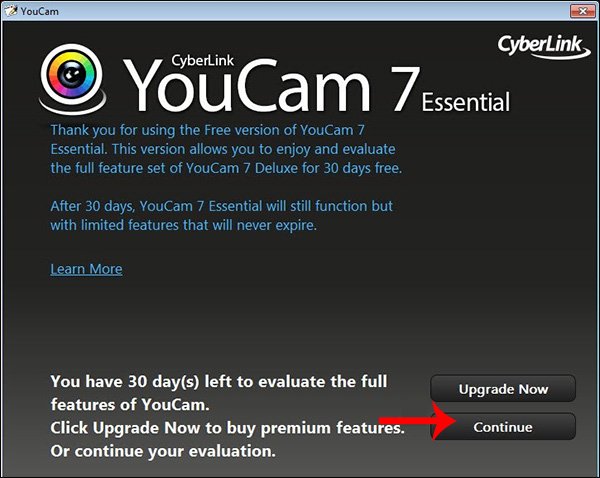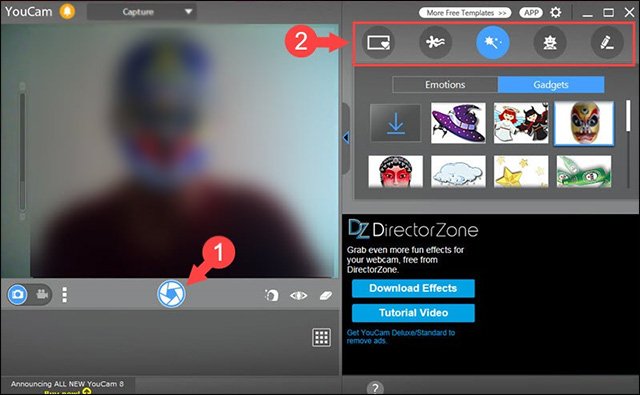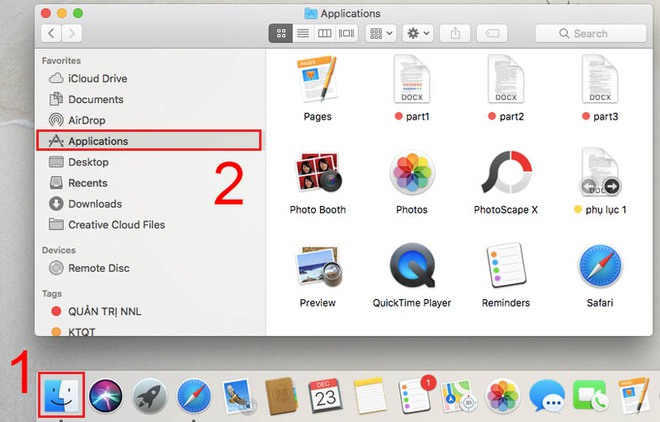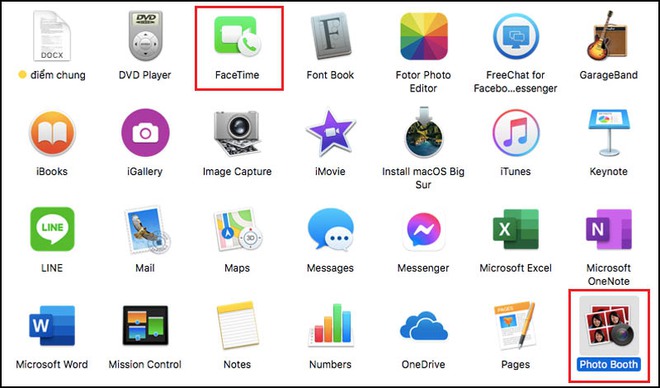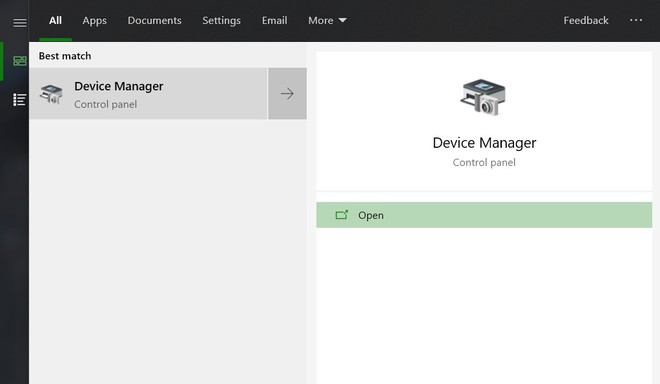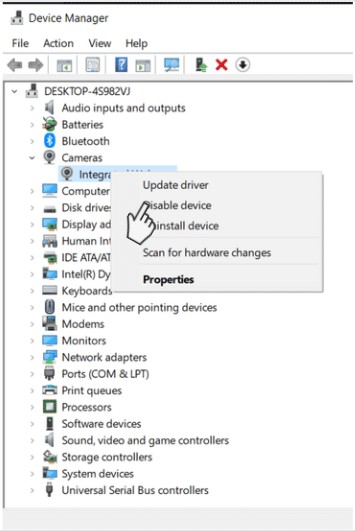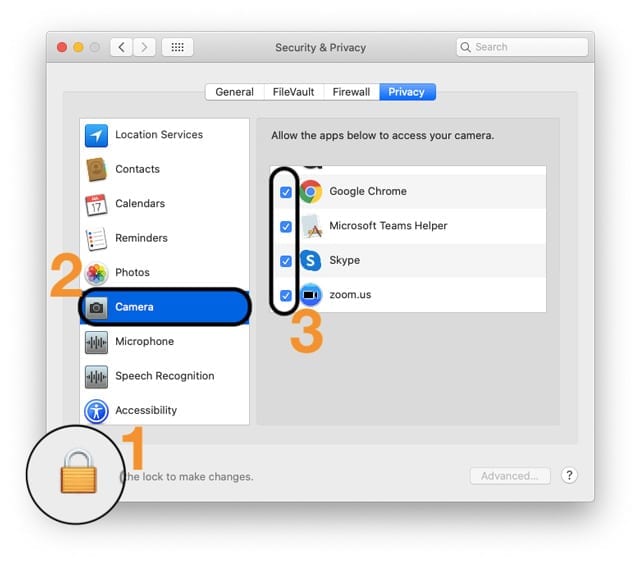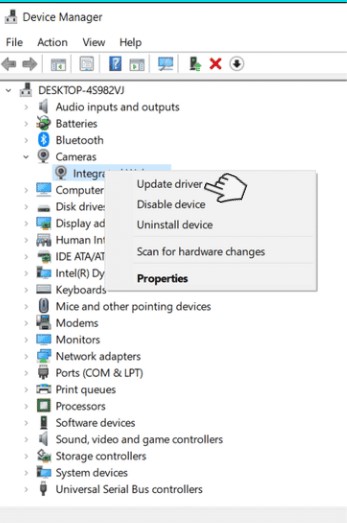Hiện nay, việc sử dụng các cuộc gọi video để trò chuyện, làm việc hay học Online đã trở nên vô cùng phổ biến. Do đó, việc nắm bắt các thao tác trên webcam hay camera trước của laptop là kỹ năng vô cùng quan trọng và mang nhiều tính thực tiễn.
Tuy nhiên, không phải ai cũng biết tới phím tắt bật camera trên laptop. Bài viết dưới đây sẽ chỉ cho các bạn cách bật camera trên laptop vô cùng dễ dàng mà không cần tải thêm bất cứ phần mềm nào.
1. Cách bật Camera trên laptop Win 10
Từ Windows 8 trở đi, người dùng có thể dễ dàng sử dụng camera nhờ phần mềm có sẵn từ Microsoft. Các bạn thực hiện theo các bước sau nhé:
Bước 1: Nhấp vào Start và gõ Camera Privacy Settings vào thanh tìm kiếm và chọn vào kết quả đầu tiên.
Bước 2: Tại đây, các bạn nhìn sang menu bên trái và gạt công tắc sang On tại phần Allow apps to access your camera.
Bước 3: Để sử dụng Camera, các bạn chỉ cần gõ chữ Camera vào thanh search và nhập vào kết quả tìm kiếm có biểu tượng Camera.
2. Cách bật Camera trên laptop Win 8 và 8.1
So với Windows 10, các thao tác cách mở camera trên win 8 nhìn chung không có quá nhiều sự khác biệt, tất cả đều được tích hợp sẵn trong phần mềm của máy.
Đầu tiên các bạn cần làm qua 3 bước giống phần 1 để cấp quyền sử dụng camera cho các ứng dụng. Sau khi thiết lập xong, các bạn chỉ cần vào cửa sổ tìm kiếm tại Start Menu và gõ từ khóa Camera, sau đó chọn vào kết quả có biểu tượng camera để sử dụng nhé.
3. Cách bật Camera trên laptop Win 7
Mặc dù trên các laptop win 7 đều được trang bị webcam nhưng rất nhiều máy lại không có phần mềm rõ ràng để sử dụng nó. Do đó, riêng với phiên bản Windows 7 này, các bạn phải sử dụng một phần mềm phụ trợ bên thứ 3.
Sau đây là cách tải và cài đặt phần mềm Cyberlink YouCam để bật camera trên laptop win 7.
Bước 1: Truy cập đường link Cyberlink YouCam để tiến hành tải phần mềm.
Bước 2: Sau khi tải xong, các bạn nhấp vào file và chọn Accept để đồng ý các điều khoản của phần mềm.
Bước 3: Tại đây, các bạn chọn English tại phần Language (ngôn ngữ), phần Location sẽ để mặc định như trong hình; các ban có thể thay đổi địa chỉ lưu trữ file tại ổ khác nếu muốn.
Bước 4: Sau khi cài đặt xong phần mềm, các bạn bấm Continue để bắt đầu sử dụng phần mềm.
Lưu ý: Phần mềm cho phép sử dụng tính năng đầy đủ trong 30 ngày. Sau 30 ngày đó các bạn chỉ sử dụng được những tính năng cơ bản nhất của phần mềm. Các bạn cần bỏ ra 35 USD để mua phần mềm và tận hưởng những tính năng đầy đủ nhất.
Bước 5: Tại giao diện chính của phần mềm, các bạn nhấn chuột vào biểu tượng hình tròn để chụp ảnh. Các bạn có thể chỉnh sửa các hiệu ứng khung ảnh, emoji,… tại mục Gadgets và Emotions.
4. Cách bật camera trên Macbook
Apple đã trang bị camera trên mọi dòng laptop Macbook. Các bạn có thể mở camera nhanh chóng và đơn giản theo các bước sau:
Bước 1: Tại thanh ngang trên màn hình chính, các bạn tìm và chọn biểu tượng mặt người (Finder), sau đó chọn vào thư mục Applications.
Bước 2: Tại đây, các bạn chọn phần mềm Facetime (cuộc gọi video) hay Photobooth (chụp ảnh nhanh, quay video ngắn) tùy vào mục đích. Sau khi kích hoạt, nếu đèn LED màu xanh lá tại khu vực camera sáng lên thì bạn đã bật camera thành công.
Lưu ý: Để sử dụng Facetime, các bạn phải đăng nhập tài khoản Apple ID của mình nhé.
5. Cách tắt camera laptop, macbook
5.1. Hướng dẫn 2 cách tắt camera laptop win 10, 8, 8.1 và 7
Cách 1: Che đi ống kính camera
Trên thị trường hiện nay đã xuất hiện một số mẫu laptop có thể tác động trực tiếp tới phần cứng để tắt camera như được nút gạt tắt ở cạnh laptop trên máy HP.
Đặc biệt hơn trên dòng laptop của Huawei, camera được đặt thành một phím trên laptop, người dùng chỉ cần bấm vào camera sẽ lồi lên, còn không nó sẽ giống như một bàn phím thông thường. Đây được coi là phím tắt bật camera laptop vô cùng sáng tạo.
Trong trường hợp laptop của các bạn không được trang bị những tính năng trên, các bạn có thể lấy một vật màu tối và phủ kín lên bề mặt camera như băng dính đen. Cách này tuy có phần hơi đơn sơ nhưng mang lại hiệu quả trực tiếp.
Cách 2: Vô hiệu hóa camera từ phần mềm
Bước 1: Mở thanh tìm kiếm Start menu ở góc trái màn hình và gõ Device Manager, sau đó chọn kết quả đầu tiên.
Bước 2: Tại đây, các bạn tìm và nháy đúp vào Cameras, sau đó click chuột phải ở phần Integrated Webcam và chọn Disable/Enable để tắt/bật camera.
Lưu ý: Trên một số laptop, phần Cameras được đề tên là Imaging Devices.
5.2. Hướng dẫn 3 bước tắt camera Macbook
Bước 1: Từ màn hình chính Macbook, các bạn chọn vào biểu tượng hình quả táo khuyết (menu Apple), sau đó chọn System Preference.
Bước 2: Tại đây, chọn Security & Privacy, chọn tiếp Camera.
Bước 3: Tại hộp bên cạnh ứng dụng, các bạn chọn/bỏ chọn để cho phép/không cho phép phần mềm được truy cập camera nhé.
Lưu ý: Nếu bạn tắt quyền truy cập cho ứng dụng đó, bạn sẽ nhận được yêu cầu cấp quyền truy cập camera từ ứng dụng đó từ lần mở sau.
6. Một số câu hỏi thường gặp về vấn đề bật camera trên laptop
6.1. Tại sao laptop của tôi không có camera?
Điều này xảy ra khi laptop mà bạn đang sử dụng thuộc đời quá sâu. Vào thời điểm đó, để đa dạng phân khúc khách hàng thì một số laptop sẽ có các bản phiên bản có hoặc không có camera. Để giải quyết vấn đề này, các bạn cần mua một webcam rời và kết nối với máy.
6.2. Cách bật camera trên máy tính bàn
Hầu hết những máy tính bàn sử dụng màn hình đời cũ đều phải sử dụng một webcam rời vì không được trang bị camera. Tuy nhiên, hiện nay đa số các màn hình mới trên thị trường đều được trang bị phần cứng camera với cách hoạt động tương tự như laptop.
Các bạn có thể lựa chọn việc mua thêm một bộ webcam rời hoặc nâng cấp màn hình có camera để phục vụ học tập hay làm việc trên máy tính để bàn.
6.3. Tại sao tôi không bật được camera trên laptop Win 10
Nếu các bạn không tìm thấy phần mềm để mở camera trong máy, rất có thể thiết bị của bạn bị thiếu hoặc lỗi driver camera. Các bạn làm theo cách khắc phục lỗi không bật được camera trên laptop win 10 nhé.
Truy cập vào driver camera tương tự như cách 2 mục 5.1. Tại đây, click đúp vào Cameras, sau đó nháy chuột phải ở Integrated Webcam và chọn Update driver.
6.4. Nên sử dụng điện thoại hay laptop để học Online
Hưởng ứng chỉ đạo phòng dịch Covid-19, rất nhiều trường học các tỉnh thành Việt Nam đã triển khai học Online qua các phần mềm như Zoom hay Microsoft Team.
Phần lớn những gia đình chưa kịp sắm laptop, máy tính bàn đều sử dụng chiếc smartphone của mình để con em học online. Tuy nhiên, học online qua màn hình nhỏ trong thời gian dài rất hại mắt, đặc biệt là đối với những học sinh cấp 1, 2.
Do đó, việc tìm và mua một chiếc máy tính để học Online là điều vô cùng cần thiết đối với các phụ huynh, vừa để kiểm soát dễ dàng, vừa để bảo vệ mắt cho các em.
Hy vọng rằng qua những chia sẻ trên đây, các bạn sẽ nắm bắt được cách bật camera trên laptop, nâng cao thêm kỹ năng sử dụng máy tính cho mình. Chúc các bạn thực hiện thành công.