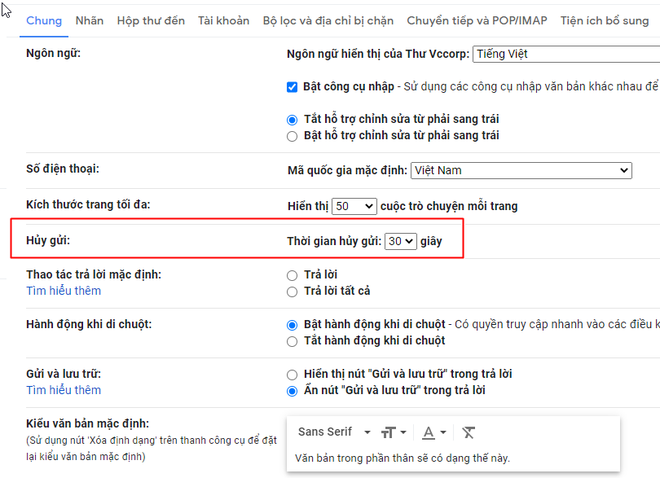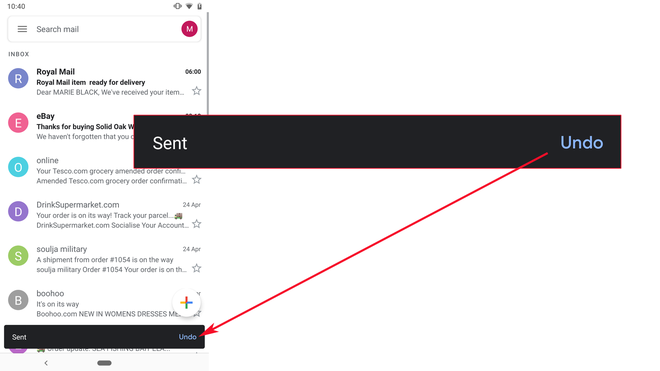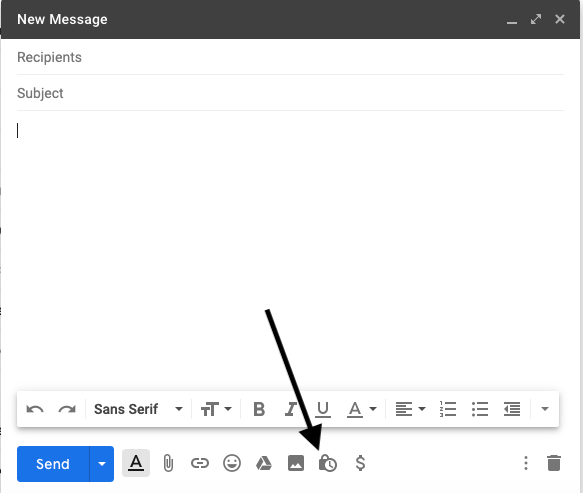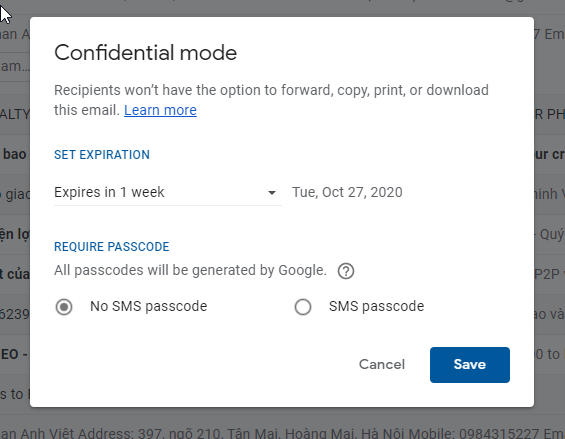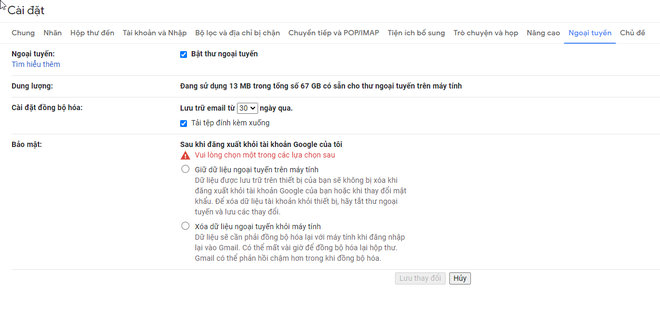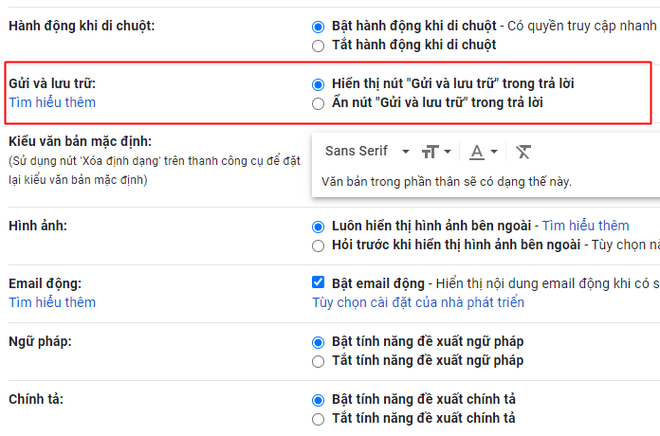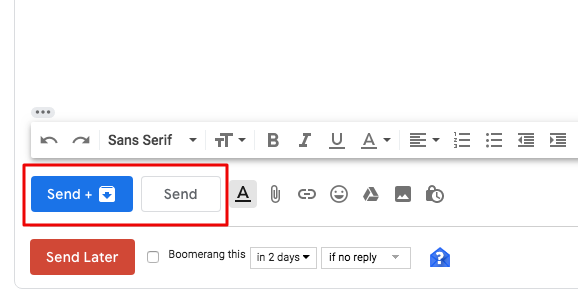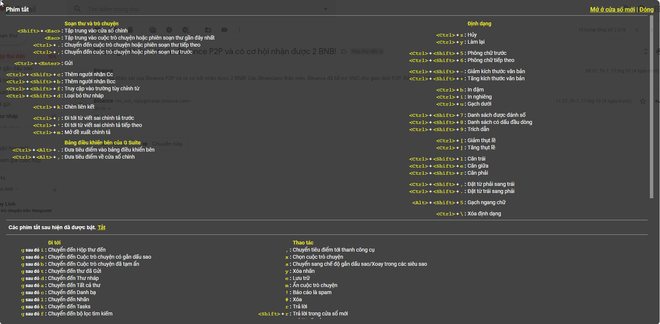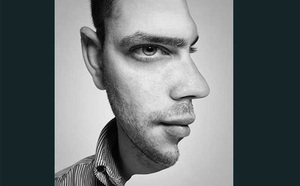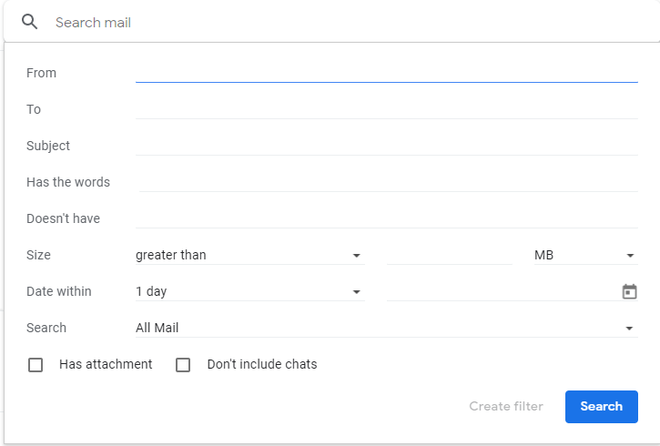Hủy bỏ một email đã gửi
Hầu hết chúng ta đều từng ít nhiều gửi nhầm email. Một cuộc khảo sát do đài CBS thực hiện thấy, có tới 32% người dùng Gmail từng vô tình chuyển tiếp nhầm email. Nếu gửi sai địa chỉ người nhận, các email chứa một vài "bí mật" không mong muốn có thể khiến bạn gặp rắc rối, thậm chí có thể hủy hoại sự nghiệp của bạn.
Hiểu rõ vấn đề này, Gmail đã tạo ra một tính năng có thể giúp "hủy bỏ" email đã gửi trong khoảng thời gian lên đến 30 giây.
Để thực hiện việc này, bạn chỉ cần làm các bước sau: Truy cập "Cài đặt" > "Chung" > "Hủy gửi" và đặt khoảng thời gian hủy gửi theo ý muốn của bạn (mặc định là trong vòng 5 giây), sau đó cuộn xuống và nhấn "Lưu thay đổi". Sau đó, nếu có lỡ gửi nhầm email, hãy nhanh tay bấm nút "Undo" ở thanh trạng thái để...sửa sai.
Tăng cường bảo mật cho các email chứa thông tin nhạy cảm
Chế độ bảo mật là một tính năng đặc biệt hữu ích mới được Google trình làng, hướng tới đối tượng người dùng hay gửi / nhận các email chứa thông tin nhạy cảm. Cụ thể, tính năng này cho phép bạn đặt ngày hết hạn cho email đã gửi của mình, vốn sẽ cắt hoàn toàn quyền truy cập vào email khi đến hạn.
Mặc dù email không hề bị xóa, người nhận email sẽ không thể chuyển tiếp email của bạn cho người khác, đồng thời không thể sao chép hoặc tải xuống nội dung của email. Trong khi đó, người gửi có thể thu hồi quyền truy cập vào email vào bất kỳ lúc nào. Để thêm một lớp bảo mật khác, bạn có thể đặt chế độ chỉ cho phép mở email sau khi người nhận nhập mã xác minh SMS được gửi đến số điện thoại của họ.
Để sử dụng tính năng này, hãy nhấp vào biểu tượng ổ khóa & đồng hồ nằm ở tab tính năng bên phải nút Gửi, sau đó tùy chỉnh thời gian hết hạn của email.
Sử dụng tài khoản Gmail của bạn mà không cần kết nối mạng
Bạn có biết mình có thể truy cập và làm việc trong Gmail ngay cả khi không kết nối với mạng Internet?
Để bật tính năng này, bạn phải sử dụng Chrome làm trình duyệt chính của mình. Tiếp đó, hãy bật chế độ ngoại tuyến (offline) trong Gmail bằng cách đi tới Cài đặt > Ngoại tuyến> và chọn "Bật thư ngoại tuyến", sau đó cuộn xuống và nhấn "Lưu thay đổi".
Khi bật tính năng này, bạn có thể tùy chỉnh khoảng thời gian cần lưu trữ email (tối đa trong 90 ngày). Ngoài ra, bạn có thể chọn 1 trong 2 tùy chọn là "Giữ dữ liệu ngoại tuyến trên máy tính" hoặc "Xóa dữ liệu ngoại tuyến khỏi máy tính" khi đăng xuất khỏi tài khoản Google.
Sau khi bật tính năng này, bạn đã có thể thoải mái truy cập vào các email đã nhận được khi bạn online lần cuối, ngay cả khi máy tính / laptop không kết nối Internet. Bên cạnh đó, bạn cũng có thể soạn và "gửi" email ở chế độ offline. Cần lưu ý, các email đã gửi của bạn sẽ không thực sự được gửi đi khi không có kết nối mạng. Thay vào đó, những email này sẽ được gửi ngay khi bạn kết nối với Internet.
Cuối cùng, để dễ dàng truy cập Hộp thư đến của bạn ở chế độ Offline, hãy nhớ Bookmark lại địa chỉ đường dẫn trên trình duyệt.
Gửi và lưu trữ email cùng lúc
Thay vì xóa vĩnh viễn email, việc lưu trữ email là một cách tuyệt vời để ‘dọn dẹp’ Hộp thư đến của bạn, đồng thời cho phép bạn có thể dễ dàng tìm kiếm kho lưu trữ của mình và truy xuất email khi cần đến.
Để giúp người dùng thuận tiện hơn trong việc lưu trữ email, Gmail đã tích hợp tính năng kết hợp hai bước trong một. Theo đó, ngay sau khi bạn trả lời email hoặc hoàn tất cuộc trò chuyện, email sẽ ngay lập tức chuyển đến kho lưu trữ thay vì nằm trong Hộp thư đến.
Để bật tính năng này, hãy đi tới Cài đặt > Chung > Gửi và lưu trữ, và bật tính năng "Hiển thị nút Gửi và lưu trữ trong trả lời", sau đó cuộn xuống và nhấn "Lưu thay đổi". Nhờ mẹo Gmail này, bạn sẽ có thêm nút Gửi & Lưu trữ trong cửa sổ soạn email.
Sử dụng phím tắt để kiểm tra email nhanh hơn
Nếu sử dụng PC hoặc laptop để kiểm tra email, bạn có thể sử dụng các phím tắt từ bàn phím để giúp tiết kiệm thời gian. Một số thủ thuật Gmail phổ biến để cải thiện năng suất của bạn là: Sử dụng phím "N" để đọc email tiếp theo và "P" để đọc email trước nếu bạn đang đọc liên tiếp nhiều email. Bằng cách giữ Ctrl + Enter, bạn có thể gửi ngay lập tức email đã soạn của mình.
Để sử dụng phím tắt trong Gmail, hãy vào "Cài đặt" > "Chung" > "Phím tắt", chọn Bật phím tắt. Ngoài ra, để xem danh sách đầy đủ các phím tắt khác của Gmail, bạn có thể giữ đồng thời phím Shift và phím "/".
Tìm kiếm nâng cao
Khi tìm kiếm email trong Gmail, người dùng thường có xu hướng sủ dụng tính năng tìm kiếm mặc định. Tuy nhiên, nếu Hộp thư đến của bạn có rất nhiều email, sẽ rất khó để tìm thấy thông tin cụ thể.
Đây là lúc bạn nên sử dụng tính năng tìm kiếm nâng cao xuất hiện. Khi sử dụng tính năng này, bạn có thể tìm kiếm một email cụ thể trong số hàng trăm email trong hộp thư đến của mình bằng cách áp dụng các bộ lọc hữu ích như minh họa bên dưới.
Để sử dụng tính năng Tìm kiếm nâng cao, bạn bấm vào nút cuộn nằm bên phải ô Tìm kiếm, sau đó tích vào các tùy chọn ở Bộ lọc.