Google dịch từ lâu đã trở thành một công cụ dịch thuật tự động rất hữu ích dù còn tồn tại nhiều sai sót. Thế nhưng, có bao giờ bạn tự hỏi, liệu chúng ta có thể sử dụng Google translate để học tiếng Anh, đọc sách báo ngoại ngữ,..?
Dưới đây là 5 mẹo cơ bản để bạn tận dụng lợi thế tối đa của Google Dịch trên di động để nâng cao vốn ngoại ngữ của mình.
Dịch ngoại tuyến
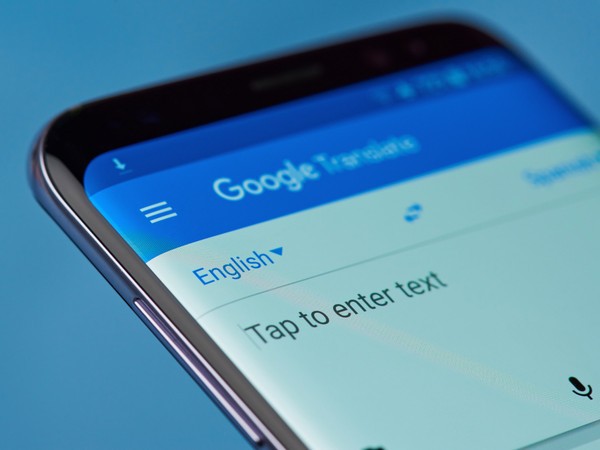
Với phiên bản cập nhật mới nhất hiện nay bạn đã có thể sử dụng Google dịch không cần mạng, wifi, internet giúp bạn dịch văn bản được trong điều kiện sóng 4G quá yếu hoặc không có WiFi trên điện thoại. Để sử dụng Google dịch không cần mạng người dùng bắt buộc phải tải bản mới nhất của ứng dụng Google dịch.
Ngay truy cập ứng dụng Google Dịch trên điện thoại, bạn sẽ thấy thông báo tải tiếng Việt (hoặc bất kỹ ngôn ngữ nào đó) ngoại tuyến, đây chính là tính năng giúp chúng ta sử dụng Google Dịch không cần mạng đấy. Hoặc không bạn có thể vào phần cài đặt và lựa chọn Dịch ngoại tuyến, tại đây bạn nhấn vào dấu + để thêm ngôn ngữ dịch ngoại tuyến.
Dịch văn bản được chọn
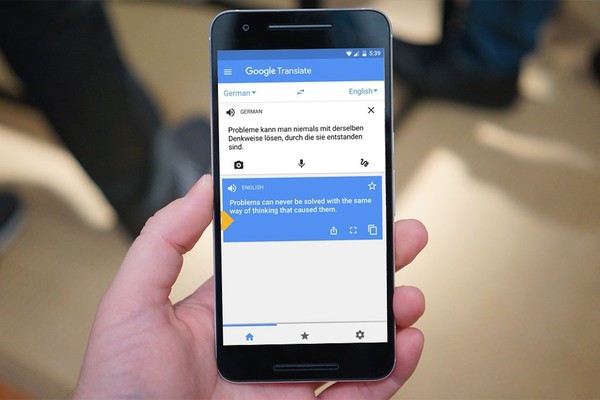
Kể từ hệ điều hành Marshmallow trên Android, người dùng đã được hỗ trợ dịch một đoạn văn bản được chọn trên Chrome. Chỉ cần chọn đoạn văn bản, bấm vào menu trong cửa sổ vừa hiện ra rồi chọn Dịch. Văn bản được dịch sẽ xuất hiện trong một hộp ở trên cùng màn hình. Ngôn ngữ nguồn được phát hiện tự động và dịch sang ngôn ngữ mặc định.
Chế độ đối thoại
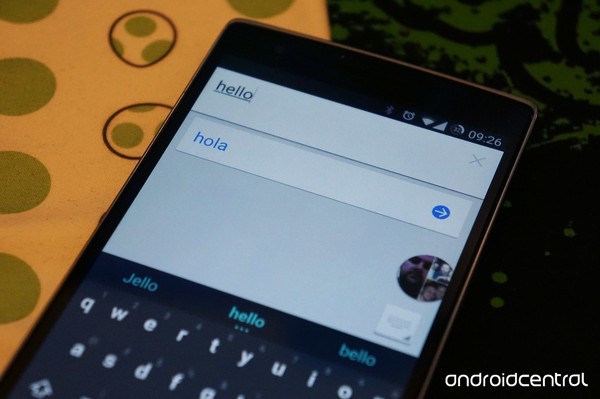
Giao diện chính trên Google Dịch sở hữu tất cả công cụ bạn cần để dịch nhanh một từ hay cụm từ. Tuy nhiên, ứng dụng này có riêng chế độ đặc biệt để bạn dùng khi hội thoại. Theo đó, bạn cần kích hoạt chế độ này bằng cách ấn vào biểu tượng microphone ở dưới cùng khung văn bản. Biểu tượng bàn tay ở phía góc trên bên phải cung cấp hướng dẫn sử dụng chế độ này.
Dịch hình ảnh trực tiếp
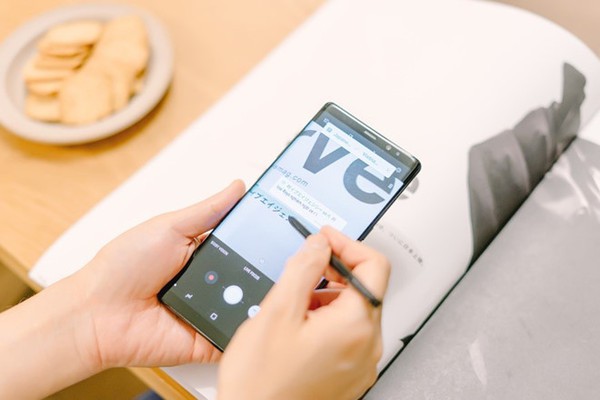
Dịch hình ảnh là tính năng rất hữu ích có trên Google Translate và rất nhiều ứng dụng dịch khác. Người dùng không cần phải tốn thời gian nhập nội dung, mà có thể chụp ảnh trực tiếp, hoặc dùng ảnh có sẵn trên thiết bị rồi Google Translate sẽ tiến hành dịch.
Để mở công cụ dịch hình ảnh, người dùng chỉ cần nhấn vào biểu tượng camera ở trong giao diện Trang chủ của ứng dung. Sau đó, Google Translate sẽ yêu cầu người dùng cho phép truy cập vào Camera, nhấn OK. Nếu muốn dùng ảnh có sẵn nhấn vào biểu tượng ảnh và cũng cần cho phép Google Translate truy cập vào Album.
Lưu ý đặt máy ảnh vào hình ảnh cần dịch. Bạn hãy căn chỉnh góc độ chụp sao có thể lấy toàn nội dung. Nhấn nút chụp ảnh chính giữa để chụp hình. Chờ ứng dụng Google Translate quét hình ảnh.
Nhấn để dịch

Nếu bạn đang đọc email tiếng nước ngoài và ngại phải mở Google Dịch vì thao tác rườm rà, hãy dùng ngay tính năng Nhấn để dịch có sẵn trong ứng dụng. Bạn có thể kích hoạt tính năng này từ cài đặt ứng dụng và cài đặt ngôn ngữ mặc định. Sau khi đã kích hoạt tính năng này, một cửa số dịch sẽ xuất hiện mỗi khi bạn sao chép văn bản nào đó.