Dưới đây là 7 thao tác cực kỳ đơn giản có thể giúp bạn soạn thỏa văn bản nhanh hơn trên iPhone.
1. Sử dụng phím tắt
Trên bàn phím ảo của Apple, có một vài tính năng ẩn có thể giúp bạn thao tác nhanh hơn mà ít người biết đến.
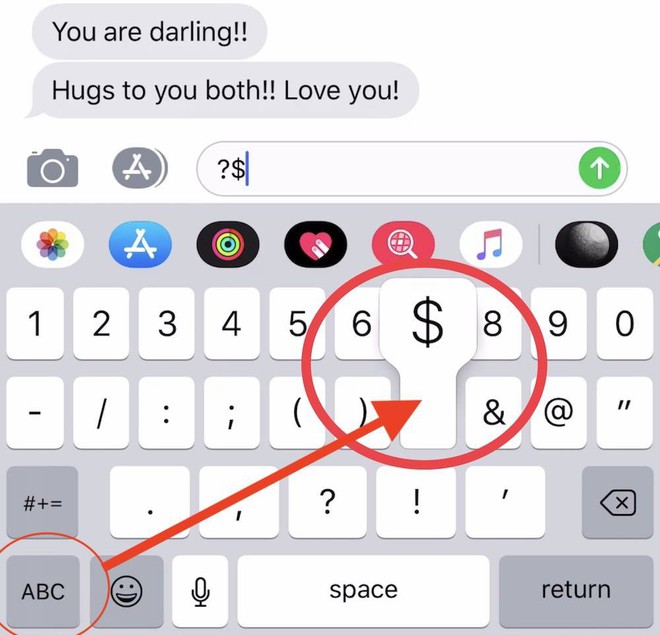
Nếu cảm thấy phiền toán khi phải liên tục chuyển giữa bàn phím chữ và bàn phím số, để nhập một mật khẩu phức tạp. Lúc này, bạn có thể thao tác gọn gàng hơn bằng cách nhấn giữ biểu tượng "ABC" hoặc "123" trên bàn phím. Sau khi đã chọn được chữ hoặc số thích hợp, bàn phím của bạn sẽ trở về hiện trạng ban đầu.
Để thêm một dấu chấm khi kết thúc câu, bạn thường phải chuyển sang bàn phím số. Tuy nhiên, bạn có thể dùng cách khác nhanh hơn là nhấn vào phím cách hai lần, bàn phím ảo sẽ tự động thêm vào một dấu chấm và một dấu cách ở cuối câu bạn vừa soạn thảo. Ngoài ra, thao tác này còn kích hoạt tính năng viết hoa cho chữ cái đầu câu.
Nếu muốn tất cả các câu chữ đều được viết in hoa, bạn chỉ cần nhấn đúp biểu tượng mũi tên hướng lên trong bàn phím. Ngoài ra, hãy ấn giữ từng chữ cái để bàn phím hiển thị nhiều tuỳ chọn hơn cho ký tự. Ví dụ đối với tiếng Việt, khi bạn nhấn giữ biểu tượng chữ A, bàn phím sẽ cho bạn các lựa chọn khác như Á, Ạ, Ă, Â…
2. Thêm các cụm từ viết tắt
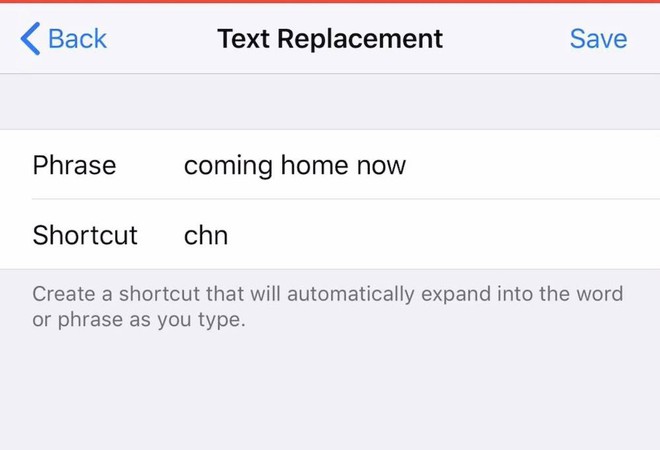
Thay vì phải gõ những cụm từ dài, bạn có thể dùng chức năng gõ tắt trên iPhone để gán những từ viết tắt tương ứng. Ví dụ, khi gõ "chn" thì thiết bị sẽ tự động chuyển thành "coming home neo" theo thiết lập từ trước.
Để sử dụng tính năng này, bạn hãy vào Settings > General > Keyboard > Add New Shortcut. Sau đó, bấm vào dấu + để thêm cụm từ mới. Trong đó Phrase là cụm từ dài cần viết, Shortcut là từ viết tắt thay thế sau đó bấm Save để lưu. Để xóa viết tắt, vuốt từ phải sang trái rồi chọn Remove.
3. Tinh chỉnh bàn phím trong cài đặt
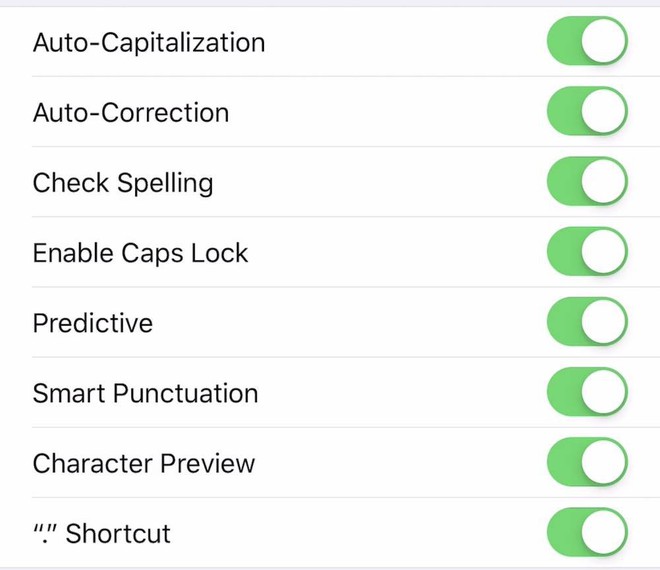
Mặc định bàn phím của các thiết bị chạy hệ điều hành iOS sẽ tự động kích hoạt tính năng "tự động sửa lỗi" và "Tiên đoán văn bản". Mặc dù tính năng này đôi lúc vẫn khiến người dùng ức chế nhưng chúng vẫn giúp cải thiện tốc độ nhập liệu của người dùng trong nhiều trường hợp khác nhau.
Trong trường hợp bạn muốn hoặc không muốn sử dụng những tính năng này, hãy vào Settings > General > Keyboards và tích hoặc bỏ tích những tuỳ chọn mà bạn cảm thấy phù hợp.
4. Sử dụng chế độ bàn phím một tay
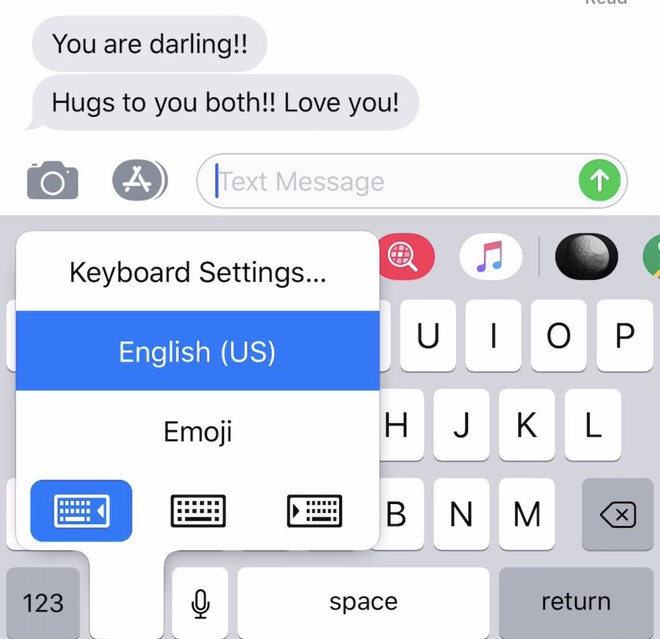
Nhằm giúp người dùng iPhone cỡ lớn dễ dàng hơn khi gõ phím bằng một tay, Apple đã bổ sung tùy chọn bàn phím một tay cho iPhone trên iOS 11, bao gồm cả cho người dùng thuận tay trái lẫn phải.
Để kích hoạt tính năng này, hãy chuyển đến Settings > General > Keyboard > One Handed Keyboard, sau đó chọn tay trái hoặc tay phải tùy theo sự thuận tiện của bạn.
5. Sử dụng chế độ màn hình ngang
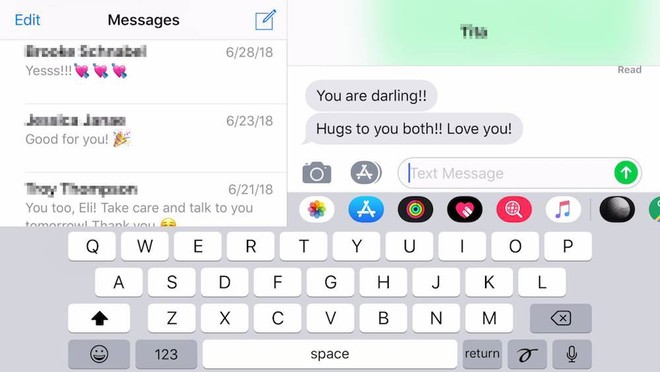
Hầu hết người dùng hiện nay đều đã quen với việc gõ phím trên iPhone. Tuy nhiên, không thể phủ nhận rằng bàn phím ảo này quá nhỏ, gây bất tiện nếu muốn nhập nhanh một cụm từ nào đó. Để cải thiện thời gian gõ phím trên iPhone, bạn có thể kích hoạt chế độ màn hình ngang bằng cách cầm ngang điện thoại.
Trong trường hợp thiết bị của bạn đang bị khoá đứng, hãy truy cập vào Control Center (Trung tâm điều khiển) bằng thao tác vuốt từ dưới màn hình lên, sau đó vô hiệu hoá chế độ khoá đứng này.
6. Sử dụng bàn phím của bên thứ 3
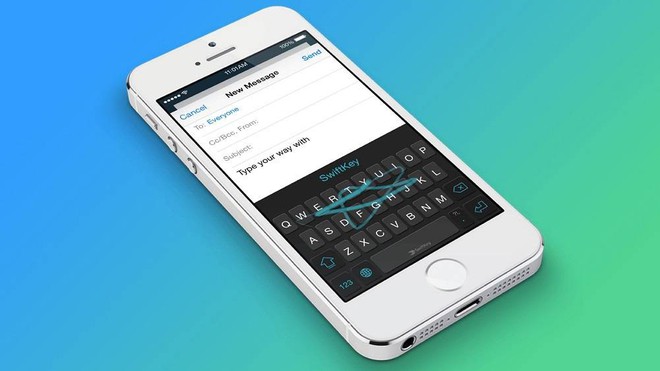
Mặc dù, bàn phím ảo trên iPhone được đánh giá là khá tốt, tuy nhiên bạn vẫn có thể cài đặt thêm bàn phím từ một nhà phát triển thứ 3 trên App Store nếu muốn, ví dụ như SwiftKey hoặc Gboard của Google.
Những ứng dụng này cũng hỗ trợ người dùng nhập liệu văn bản nhanh chóng. Tuy nhiên, trước khi cài đặt, bạn hãy chắn chắn những ứng dụng này có nguồn gốc từ những nhà phát triển uy tín và đáng tin cậy.
7. Sử dụng Siri
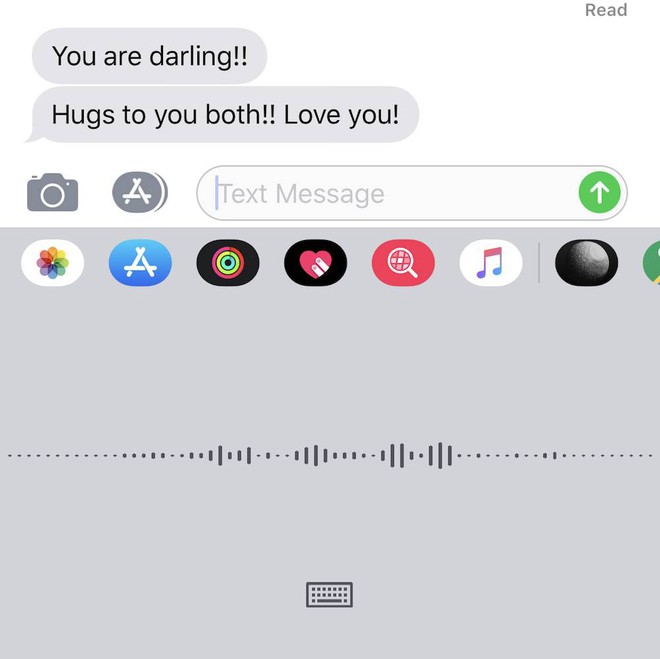
Về mặt kỹ thuật trợ lý ảo Siri không giúp bạn nhập liệu nhanh hơn, tuy nhiên nó có thể giúp bạn tiết kiệm cả khối thời gian nếu bạn muốn sao chép lại những câu từ hoặc đoạn văn dài một cách nhanh chóng.
Để sử dụng tính năng này, bạn chỉ cần nhấn vào biểu tượng Micro trên bàn phím. Sau đó, hãy nói những gì bạn cần nhập cho trợ lý ảo Siri, cô nàng sẽ tự động nhập những gì bạn vừa nói.