
Việc chuyển đổi thói quen sử dụng công nghệ từ Android sang iOS, Windows sang Mac, hay Xbox sang PlayStation, đều có thể mang lại nhiều bỡ ngỡ. Trong trường hợp của Android sang iOS, Apple cố gắng làm cho mọi thứ trở nên đơn giản hơn. Đối với hầu hết các phần, nếu bạn đang chuyển từ Android, bạn có thể tải xuống ứng dụng Chuyển sang iOS từ cửa hàng Google Play và ứng dụng này sẽ hướng dẫn bạn những gì sẽ và sẽ không được chuyển khi bạn sử dụng iPhone.

Cho dù đây là điện thoại thông minh đầu tiên của bạn hay vừa chuyển sang từ Android, có rất nhiều thứ để giải nén và việc học cách sử dụng iOS đôi khi sẽ khiến bạn cảm thấy choáng ngợp lúc đầu; bởi một số khác biệt đáng kể giữa hai hệ điều hành cũng như việc iPhone có các tính năng phần cứng mà bạn có thể chưa từng trải nghiệm. Do đó, sau đây là một số sai lầm bạn nên tránh mắc phải để không cảm thấy thất vọng vì cuộc gọi nhỡ hoặc mất dữ liệu.
Bỏ qua công tắc tắt tiếng
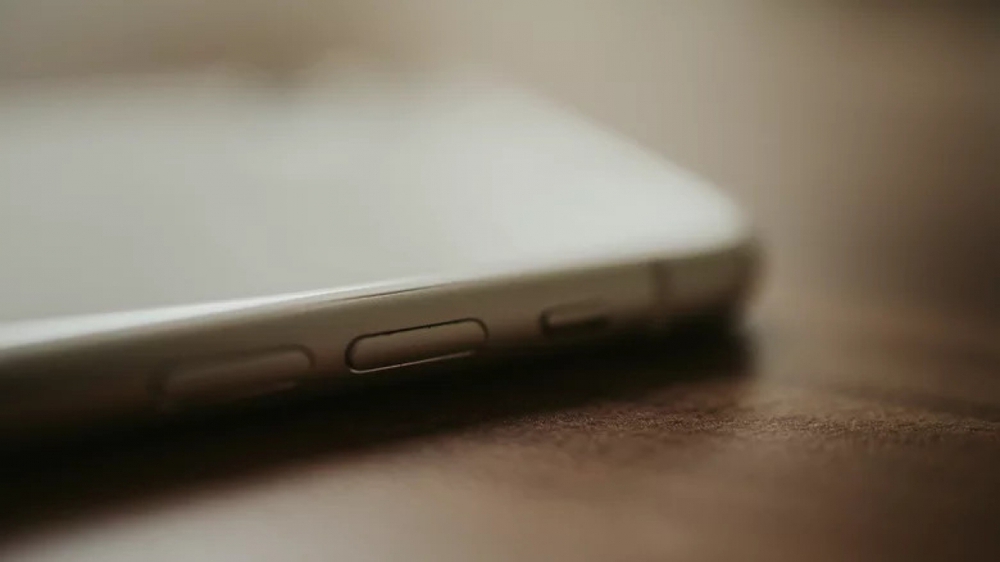
Tính năng hàng đầu mà nhiều người dùng mới không nhận thấy là công tắc tắt tiếng trên iPhone của họ. Như Apple đã chỉ ra trong tài liệu hỗ trợ, công tắc tắt tiếng cho phép bạn nhanh chóng tắt tiếng thông báo và nhạc chuông của bạn chỉ bằng một động tác. Công tắc nằm ở phía trên bên trái của iPhone, ngay trên các nút âm lượng. Xin lưu ý rằng các báo thức được đặt trong ứng dụng Đồng hồ sẽ vẫn phát ra âm thanh ngay cả khi công tắc được bật.
Nếu công tắc có dải màu cam hiển thị (nghĩa là nếu công tắc được đẩy xuống vị trí xuống) thì iPhone của bạn đã bị tắt tiếng. Nếu nó ở vị trí hướng lên để không nhìn thấy dải màu cam thì iPhone sẽ không bị tắt tiếng và sẽ phát âm thanh thông báo cũng như đổ chuông khi bạn nhận được cuộc gọi. Chỉ giảm âm lượng trên iPhone là không đủ, bạn vẫn sẽ nhận được âm thanh thông báo trừ khi bạn đã gạt công tắc tắt tiếng.
Tất nhiên, bạn có thể thay đổi âm lượng của âm thanh thông báo theo mặc định bằng cách đi tới Cài đặt> Âm thanh & Cảm ứng, thanh trượt "Chuông và âm báo" sẽ thay đổi điều đó. Và nếu bạn muốn có thể thay đổi âm báo liên tục, bạn có thể bật tùy chọn Change with Buttons (Thay đổi bằng nút). Khi bật tính năng này, bạn sẽ có thể thay đổi âm lượng cảnh báo khi không có âm thanh nào đang phát bằng cách sử dụng các nút âm lượng trên iPhone của bạn.
Sử dụng tối đa dung lượng iCloud

iCloud về cơ bản là xương sống của một chiếc điện thoại iPhone. Đó là nơi lưu trữ tất cả ảnh, tin nhắn, dữ liệu ứng dụng, v.v. của bạn. Ngoài ra, iCloud sao lưu iPhone mỗi đêm khi được sạc và kết nối với Wi-Fi. iCloud cũng có thể được sử dụng như một dịch vụ lưu trữ đơn giản giống như Google Drive hoặc Dropbox. Miễn là bạn có đủ bộ nhớ cho nó, bạn có thể lưu trữ bất cứ thứ gì bạn muốn. Để tải tệp lên, bạn cần mở ứng dụng Tệp và nhấn vào iCloud trong tab Duyệt.
Mặc dù đối với người mới sử dụng hệ điều hành ISO, bạn sẽ không thấy điện thoại hết dung lượng ngay lập tức, nhưng thực tế là bộ nhớ trên điện thoại sẽ đầy rất nhanh. Điều này đặc biệt đúng nếu bạn là kiểu người chụp rất nhiều ảnh, bởi ảnh nhanh chóng tiêu hao dung lượng lưu trữ và Apple chỉ cung cấp cho bạn 5GB miễn phí.
Bộ nhớ nhiều hơn bắt đầu từ 0,99 USD (22 nghìn đồng) mỗi tháng cho 50GB hoặc lên đến 2TB với 9,99 USD (236 nghìn đồng) mỗi tháng. Người dùng có thể sẽ cần đăng ký gói để giữ cho bộ nhớ iCloud của mình không bị cạn kiệt, nếu không, bạn sẽ không thể lưu trữ thêm ảnh và dữ liệu khác thường đồng bộ hóa với đám mây.
Không thiết lập ứng dụng Tìm trước khi cần
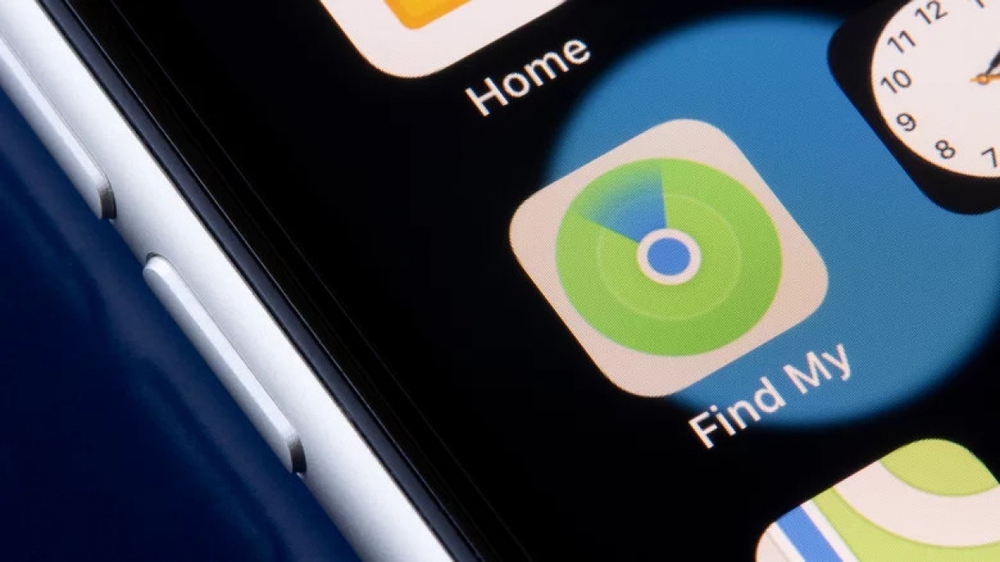
Người dùng iPhone mới, đặc biệt là người dùng Apple mới, có thể cảm thấy rất thích thú khi sử dụng Find My. Đặc biệt với iOS 15 trở lên, Find My có thể theo dõi iPhone 11 hoặc các mẫu mới hơn trong vài giờ sau khi hết pin. Tương tự như vậy, nó có thể được theo dõi ngay cả khi iPhone của bạn không được kết nối với mạng di động hoặc Wi-Fi, miễn là các thiết bị Apple khác ở gần đã được kết nối với internet và bạn đã bật các cài đặt liên quan.
Nếu vì bất kỳ lý do gì, ứng dụng Tìm (Find My) chưa được bật trên iPhone của bạn, hãy đi tới Cài đặt> [Tên của bạn]> Tìm (Find My)> Tìm iPhone và bật chế độ đó lên. Bạn cũng sẽ muốn đảm bảo Mạng Tìm được bật trong cùng menu cài đặt đó. Gửi Vị trí Sau cùng là một tính năng tùy chọn cho phép Apple tự động gửi vị trí iPhone đến Apple khi sắp hết pin.
Như đã được Apple giới thiệu, Find My cũng cho phép cái mà công ty gọi là Khóa kích hoạt. Tính năng này ngăn những kẻ trộm không thể khôi phục cài đặt gốc cho iPhone của bạn và thiết lập lại nó mà không cần ID Apple và mật khẩu. Tương tự như vậy, kẻ trộm sẽ không thể tắt ứng dụng Tìm (Find My) mà không có ID Apple và mật khẩu, khiến nó có thể theo dõi được ngay cả khi chúng kiểm tra và đặt lại iPhone.
Mua sai phụ kiện

Nếu bạn dùng iPhone 12 trở lên (không bao gồm các kiểu iPhone SE) thì điện thoại của bạn sở hữu MagSafe. MagSafe cho phép bạn gắn các phụ kiện như bộ sạc, ví và pin vào iPhone của mình. Tính năng này hoạt động bằng cách sử dụng một vòng nam châm tròn được tích hợp trong iPhone và các phụ kiện tương thích với MagSafe của bạn. Sai lầm đầu tiên mà bạn muốn tránh là mua một chiếc ốp lưng không tương thích với MagSafe. Vì MagSafe được thiết kế với nam châm nên các trường hợp không có bộ nam châm bên trong sẽ có nghĩa là bạn sẽ không thể sử dụng các phụ kiện MagSafe mà không cần phải tháo ốp.
MagSafe cho phép bạn đính kèm những thứ như Ví MagSafe khi bạn ra khỏi nhà hoặc Gói pin MagSafe khi pin của iPhone sắp hết. Và trong cả hai trường hợp, nếu bạn đã chuẩn bị sẵn hoặc có đủ nước, bạn có thể gỡ bỏ chúng và giữ cho iPhone của mình nhẹ và di động. Tất nhiên, có nhiều phụ kiện MagSafe của bên thứ ba khác mà bạn có thể xem qua.
Nhấn vào lời nhắc mà không cần chú ý
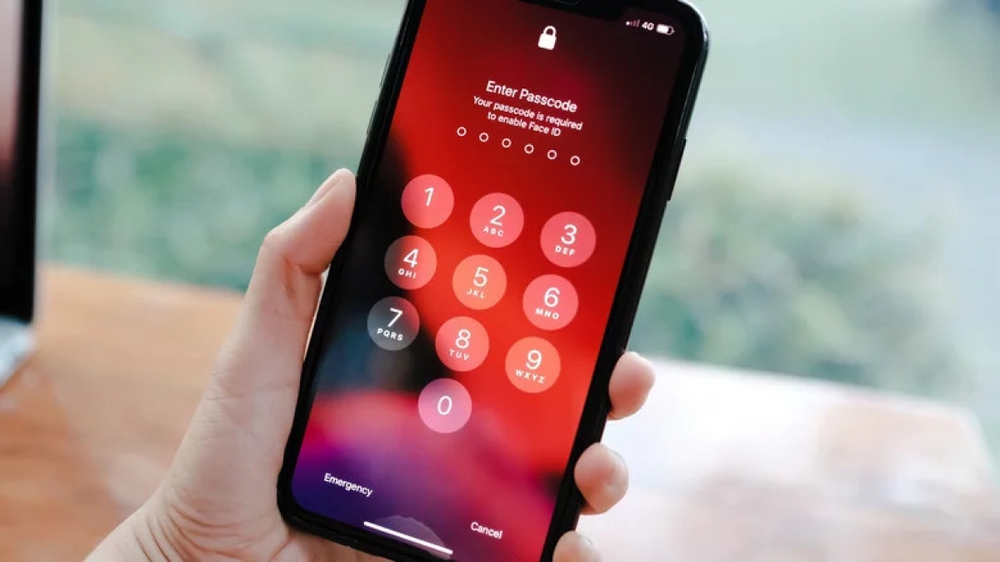
Apple rất coi trọng quyền riêng tư và điều đó được thể hiện trong phần mềm của họ. Khi bạn tải xuống một ứng dụng hoặc mở một ứng dụng lần đầu tiên, bạn có thể bị tấn công bởi các cảnh báo bật lên yêu cầu quyền thực hiện nhiều việc khác nhau. Điều bạn không nên làm là nói đồng ý với tất cả các cảnh báo chỉ để nhanh chóng bỏ qua chúng. Tương tự như vậy, bạn cũng không nên liên tục nhấn vào Không cho phép. Điều đúng đắn cần làm là đánh giá ứng dụng bạn vừa tải xuống hoặc mở và quyết định xem có hay không.
Thông thường, các ứng dụng có ba tùy chọn liên quan đến việc yêu cầu vị trí của bạn và bạn sẽ cần đọc kỹ chúng. Cài đặt "Luôn luôn" khá đơn giản và cho phép ứng dụng truy cập vị trí của bạn ngay cả khi bạn không chủ động sử dụng. Tùy chọn "Trong khi sử dụng" cho phép ứng dụng phát vị trí của bạn nếu bạn đang sử dụng ứng dụng hoặc nếu bạn có một tiện ích trên màn hình chính. Bạn cũng sẽ có tùy chọn "Cho phép một lần", tùy chọn này chỉ cho phép ứng dụng sử dụng vị trí của bạn một lần duy nhất.
Tùy chọn thứ hai sẽ rất lý tưởng nếu một ứng dụng chỉ cần kiểm tra vị trí chung của bạn. Ví dụ: có thể ứng dụng bị khóa khu vực và cần đảm bảo bạn đang ở trong khu vực được cho phép. Tất nhiên, bạn có thể chỉ cần tắt hoàn toàn theo dõi vị trí cho ứng dụng được đề cập bằng cách nhấn vào Không cho phép. Một điều khác bạn sẽ cần chú ý về vị trí là chuyển đổi chính xác. Khi bật, các ứng dụng sẽ có quyền truy cập vào vị trí chính xác của bạn, nhưng khi tắt, các ứng dụng sẽ chỉ nhận được vị trí chung mà bạn đang ở chứ không phải vị trí chính xác.