Khi làm việc trên một trình xử lý văn bản, mọi giây bạn tiết kiệm được đều đáng giá. Và dù Google Docs nhìn bên ngoài có vẻ đơn giản, nó lại chứa đầy những tuỳ chọn ẩn có thể giúp bạn làm được nhiều việc với thao tác tối thiểu.
Phần hấp dẫn nhất về những tuỳ chọn này? Chúng đều đã được tích hợp sẵn và chờ bạn khám phá mà thôi. Mọi thứ bạn cần làm là tìm chúng và nhớ mang chúng ra sử dụng mà thôi.
(Lưu ý rằng những thủ thuật dưới đây chủ yếu dành cho Google Docs trên desktop, không áp dụng cho ứng dụng di động trừ khi được đề cập đến).
Chỉnh sửa chuyên nghiệp
1. Nếu muốn di chuyển các đoạn văn bản trong một tài liệu, hãy bỏ qua phương thức cắt-dán truyền thống: chỉ cần bôi đen đoạn văn bản bạn muốn dời sang vị trí khá.
Sau đó bấm và kéo nó đến vị trí mới; hoặc một cách thú vị hơn nữa là đặt con trỏ ở bất kỳ đâu bên trong đoạn văn bản, nhấn giữ Alt và Shift cùng lúc (trên Mac là Ctrl + Shift), sau đó sử dụng các nút mũi tên lên xuống để di chuyển đoạn văn bản đó đến bất kỳ đâu.
2. Muốn đoạn văn bản trở nên nhỏ hơn hay lớn hơn một chút? Google Docs có 2 phím tắt cực kỳ tiện lợi cho phép bạn thay đổi kích thước font chữ nhanh chóng: nhấn giữ Ctrl (hoặc Cmd) và Shift, sau đó nhấn nút "." để tăng kích thước font thêm 1pt, hoặc nút "," để giảm nó xuống.
3. Chỉ cần vài lần nhấp chuột, Google Docs có thể sao chép định dạng từ một vùng văn bản và áp dụng nó vào một vùng văn bản khác. Để làm điều này, bạn cần tận dụng biểu tượng "chổi quét sơn" trên thanh công cụ ở góc trên bên trái (ngay bên phải biểu tượng máy in).
Đặt con trỏ tại vùng văn bản có định dạng bạn muốn, bấm biểu tượng "chổi quét sơn", sau đó chọn đoạn văn bản bạn muốn áp dụng định dạng. Ngay lập tức font chữ, kích cỡ chữ, phong cách và màu chữ sẽ hiện ra.
Nếu bạn muốn áp dụng định dạng cho nhiều hơn một vùng văn bản, bấm đôi vào biểu tượng "chổi quét sơn" trước khi bắt đầu chọn vùng văn bản đích. Thao tác này sẽ buộc tính năng này được kích hoạt liên tục trong nhiều ứng dụng.
4. Thay vì phải lần mò trong các menu của Docs để tìm tính năng cần dùng, bạn có thể sử dụng phím tắt Alt-/ để tìm mọi tính năng hiện có. Ví dụ bạn muốn chuyển một dãy văn bản sang in hoa, thay vì phải vào tìm quanh menu Format, bạn chỉ cần bôi đen dãy văn bản đó, nhấn Alt và /, gõ "ti", và khi "Title Case" hiện ra, nhấn Enter để áp dụng.
5. Docs có thể tự động sắp xếp các văn bản của bạn để giúp việc di chuyển trong văn bản dễ dàng hơn: mở menu View, chọn "Show document outline" - hoặc nhấn Ctrl-Alt-H (hoặc Cmd-Alt-H), nó sẽ tạo một mục lục hoàn chỉnh tại phần bên trái màn hình, trong đó mỗi dòng header đại diện cho một phần văn bản.
Bạn có thể bấm vào bất kỳ phần nào để nhảy trực tiếp đến phần đó trong văn bản. (trên ứng dụng Docs cho di động, bạn vào menu chính và tìm tuỳ chọn "Document outline".
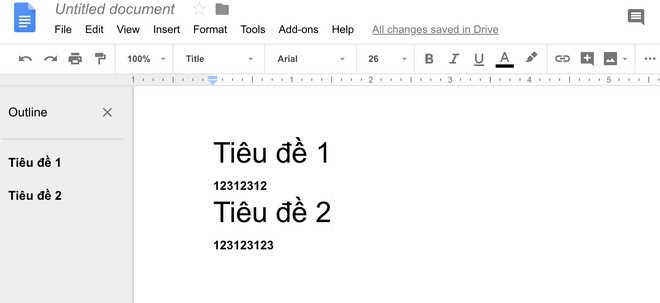
6. Bạn mỏi tay quá? Hãy để Docs biến giọng nói của bạn thành văn bản: chỉ cần máy tính có microphone, bạn hãy mở menu Tools và chọn "Voice Typing" - hoặc nhấn Ctrl-Shift-S (hoặc Cmd-Shift-S), và nói. Docs sẽ sử dụng hệ thống voice-to-text chuẩn của Google để suy đoán ra bạn đang nói gì và đưa nó vào trang văn bản.
7. Tính năng Voice-to-text của Docs còn cho phép bạn nói các câu lệnh liên quan chấm câu hoặc định dạng văn bản.
Ví dụ, bạn có thể nói "period" (chấm), "comma" (phẩy), và "question mark" (chấm hỏi) hoặc đưa ra hướng dẫn như "new line" (dòng mới) hoặc "new paragraph" (đoạn mới). Nếu bạn muốn nghỉ ngơi đôi chút, nói "stop listening" (ngừng nghe) và sau đó nói "resume" (tiếp tục) khi đã sẵn sàng để...ra lệnh tiếp.
8. Bên cạnh việc giúp bạn đánh văn bản, chế độ giọng nói của Docs còn cho phép bạn thực hiện những chỉnh sửa phức tạp thông qua các câu lệnh giọng nói.
Hệ thống này hỗ trợ một lượng lớn các tính năng: chọn những từ, cụm từ, hay đoạn văn bản cụ thể; áp dụng các loại định dạng khác nhau; cắt, sao chép, dán; và thậm chí là cuộn trong văn bản hoặc nhảy đến những phần cụ thể của trang. Bạn có thể tìm thấy một danh sách đầy đủ các câu lệnh tại đây .
9. Tính năng đọc viết của Docs không chỉ phục vụ việc viết và chỉnh sửa thông thường. Bất kỳ khi nào bạn có một số đoạn âm thanh cần chuyển thành văn bản, từ một bài phỏng vấn, một podcast, hay bất kỳ trường hợp nào khác, bạn chỉ cần tìm một căn phòng yên tĩnh, bật chế độ giọng nói của Docs lên và phát đoạn âm thanh đó. Docs sẽ chuyển toàn bộ đoạn âm thanh đó ra văn bản, bạn chẳng cần sử dụng thêm bất kỳ dịch vụ hay trả bất kỳ khoản phí nào!
Làm giàu nội dung văn bản
10. Docs cho phép bạn tìm kiếm tài liệu nghiên cứu mà không cần rời khỏi trình xử lý văn bản - dù bạn dùng desktop hay di động. Mở công cụ Explore trong menu Explore (hoặc nhấn Ctrl-Alt-Shift-I hoặc Cmd-Alt-Shift-I) trên desktop, hoặc tìm tuỳ chọn Explore trong menu chính của ứng dụng di động (tuỳ chọn này xuất hiện khi bạn đang chỉnh sửa một tài liệu, không hiện ra lúc chỉ xem).
Lúc này Docs sẽ mở ra một loạt các kết quả web, hình ảnh, và các tài liệu liên quan từ các công việc trước đây bạn từng thực hiện. Bạn có thể tiến hành các tìm kiếm mới ngay bên trong cửa sổ đó, và khi tìm thấy thứ gì đó muốn chèn vào văn bản hiện tại, bạn có thể thêm nó vào, và thậm chí là gắn ghi chú vào chân văn bản chỉ với một cú click hoặc chạm.
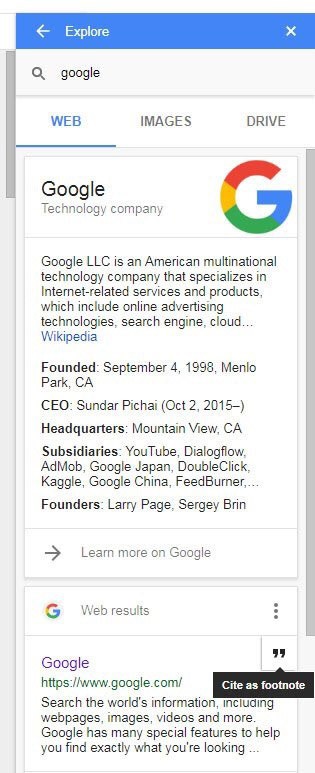
Tính năng Explore của Docs giúp bạn tìm kiếm tài liệu nghiên cứu ngay bên trong trình xử lý văn bản
11. Đây là một tính năng thú vị dành riêng cho người dùng Google Photos: Docs cho phép bạn chèn ảnh trực tiếp từ bộ sưu tập Photos vào văn bản của bạn. Bấm vào menu Insert và chọn tuỳ chọn "Image". Bạn có thể thêm ảnh từ Google Drive, dán địa chỉ ảnh (URL), hoặc tìm ảnh trên mạng ngay trong khung hiện ra.
12. Docs có một công cụ riêng cho phép bạn cắt hoặc chỉnh sửa hình ảnh: chỉ cần bấm vào hình ảnh bên trong tài liệu, bấm menu Format và chọn "Image". Tại đây, bạn sẽ thấy lệnh cắt (Crop image) cũng như một tuỳ chọn khác là "Image options", cung cấp nhiều chức năng đa dạng như tô màu và chỉnh sửa độ trong suốt, độ sáng và độ tương phản của hình ảnh.
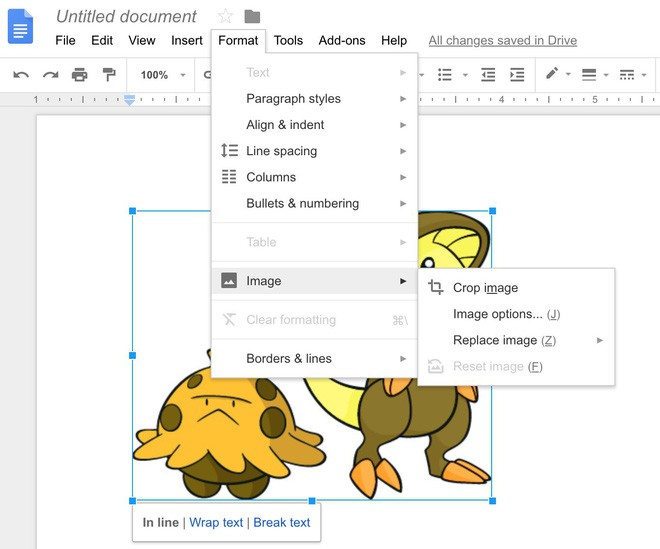
13. Bạn không tự tin lắm về nghĩa một từ nào đó trong văn bản? Nhấn Ctrl-Shift-Y (hoặc Cmd-Shift-Y) trong khi đang đặt con trỏ trên từ đó. Docs sẽ tìm một định nghĩa cho bạn và hiển thị nó ngay bên cạnh phải màn hình.
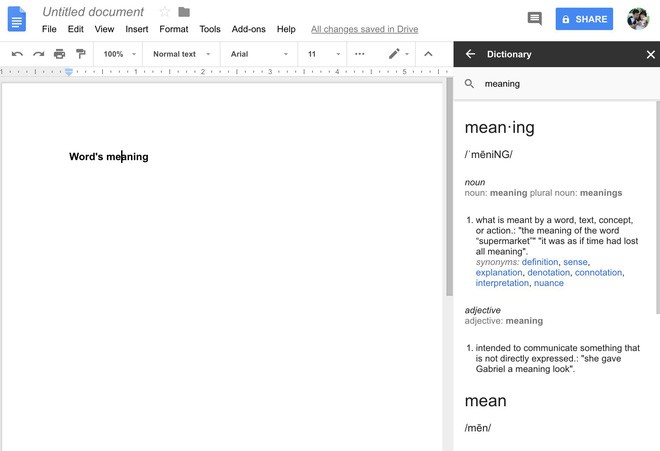
14. Nếu bạn dùng Google Keep làm trình ghi chú chính, bạn có thể truy xuất các ghi chú đó trong khi đang làm việc trong một văn bản và thậm chí là chèn toàn bộ một ghi chú vào trang văn bản hiện tại.
Hãy tìm tuỳ chọn "Keep notepad" trong menu Tools để hiển thị thanh sidebar Keep. Tiếp đó, bạn có thể xem và chỉnh sửa các ghi chú của mình, và nếu bạn muốn chèn nội dung ghi chú vào tài liệu, rê chuột lên ghi chú đó và nhấn biểu tượng "3 chấm".
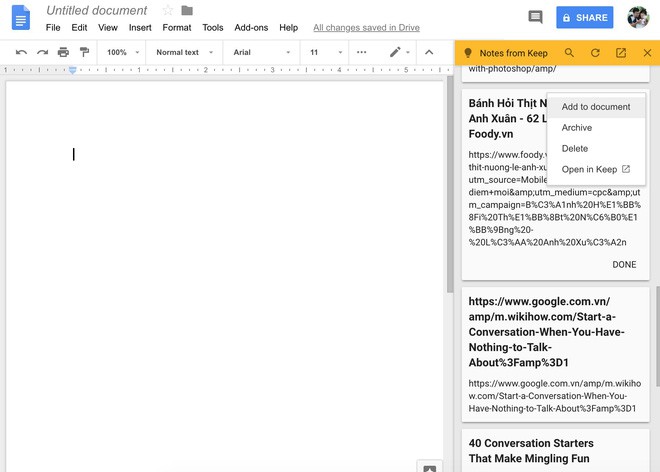
Cộng tác và chia sẻ
15. Nếu bạn và đồng nghiệp dùng hai ngôn ngữ khác nhau, hẳn bạn sẽ khá khó khăn trong việc giao tiếp. Docs có một hệ thống được tích hợp sẵn có khả năng dịch toàn bộ tài liệu sang các ngôn ngữ khác. Bấm vào menu Tools, chọn "Translate document", chọn ngôn ngữ bạn muốn và đặt tên mới cho tập tin đã được biên dịch.
16. Có lẽ bạn chưa từng biết, nhưng Google Docs cho phép bạn tag những người dùng khác để thu hút sự chú ý của họ trong khi đang cộng tác. Chỉ cần gõ một bình luận bằng cách bấm vào biểu tượng hình tròn xuất hiện khi bạn rê chuột vào cạnh phải của tài liệu trên desktop, hay chạm vào biểu tượng dấu "+" và chọn "Comment" trên ứng dụng di động.
Tiếp đó, gõ "@" hoặc "+" và một vài ký tự đầu trong tên người muốn tag. Docs sẽ bắt đầu đưa ra các tuỳ chọn tên từ danh bạ Google Contacts của bạn. Và nếu bạn muốn thêm ai đó chưa có trong danh bạ này, chỉ cần gõ địa chỉ email thay vì tên.
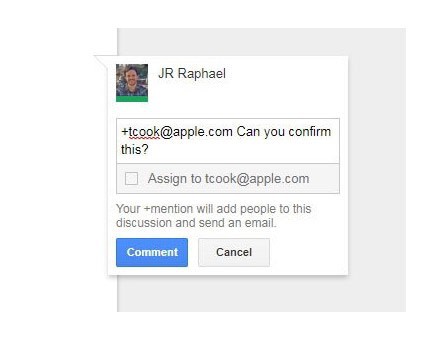
Nếu người bạn chọn đã từng truy xuất tài liệu này, họ sẽ nhận được một email thông báo rằng họ vừa được nhắc đến. Nếu chưa từng truy xuất tài liệu, Docs sẽ nhắc bạn chia sẻ tài liệu với họ trước khi tiếp tục.
17. Bạn còn có thể gửi email bất kỳ tin nhắn nào bạn muốn đến những người cộng tác, cùng với một tập tin đính kèm của tài liệu đó, trực tiếp từ Docs. Hãy tìm tuỳ chọn "Email collaborators" từ menu File để bắt đầu (tin nhắn của bạn sẽ được gửi từ email chính có liên kết với tài khoản Google của bạn).
18. Bạn muốn gửi một bản sao của tài liệu đến ai đó qua email mà không cần thêm họ vào với vai trò người cộng tác? Ví dụ, bạn gửi tập tin đến khách hàng, hoặc chia sẻ với ai đó ngoài công ty để nhờ đánh giá giúp.
Docs có thể làm điều đó. Chỉ cần mở menu File và chọn "Email as attachment". Bạn sẽ có thể chọn nhiều loại định dạng khác nhau, và thậm chí còn có thể chèn một đoạn văn bản trong nội dung email nữa.
19. Docs có thể biến bất kỳ tài liệu nào thành một trang web hoạt động đầy đủ chức năng, từ đó bạn có thể chia sẻ hoặc nhúng vào đâu đó tuỳ thích. Hãy tìm tuỳ chọn "Publish on the web" trong menu File để thử nhé.
20. Nếu bạn muốn chỉ mọi người đến một đoạn cụ thể trong tài liệu, hãy sử dụng tính năng bookmark của Docs để tạo một đường link trực tiếp đến bất kỳ vùng nào trong văn bản. Đặt con trỏ ở nơi bạn muốn đặt đường link, sau đó mở menu Insert, chọn "Bookmark".
Một pop-up sẽ hiện ra với đường link, nhưng hãy nhớ là bạn phải chia sẻ tài liệu đó một cách hợp lý trước nhé (chia sẻ với người bạn muốn cho xem hoặc chia sẻ công khai nếu bạn muốn mọi người đều có thể truy xuất nó), và sau khi chia sẻ tài liệu xong thì tính năng bookmark này mới hoạt động với người bạn gửi link được.
21. Bạn muốn gửi cho ai đó một đường link đến phiên bản PDF của tài liệu? Hãy sao chép địa chỉ URL trên thanh địa chỉ trong khi đang chỉnh sửa tài liệu, sau đó thay "/edit" ở cuối thành "/export?format=pdf" (không có dấu "" nhé). Miễn là người bạn đang gửi đã có quyền truy xuất đến tài liệu, họ sẽ nhận được bản PDF của nó ngay khi mở link.
22. Bạn có thể sử dụng thủ thuật tương tự để biến tài liệu thành một template cho mọi người sử dụng từ nay về sau. Cũng thực hiện thao tác sao chép URL như trên, nhưng lần này bạn thay "/edit" thành "/copy" (cũng không có dấu ""). Gửi đường link đó đến bất kỳ ai đã được chia sẻ tập tin, và khi họ mở nó, họ sẽ được nhắc hãy tạo một bản sao trong Google Docs của chính họ và làm việc trên tập tin bản sao đó.
Mở rộng tiềm năng của trình xử lý văn bản
23. Google Docs có thể giúp bạn thiết kế diện mạo tài liệu với kho template được tích hợp sẵn: mở kho template này bằng cách bấm vào đây và duyệt qua các thiết kế được cung cấp sẵn, từ các mẫu resume (lý lịch), đến một số định dạng tài liệu kinh doanh và pháp lý chuyên sâu. Nếu ưng ý bất kỳ mẫu thiết kế nào, bạn hãy chọn nó để mở trong Docs và chỉnh sửa nội dung cho phù hợp.
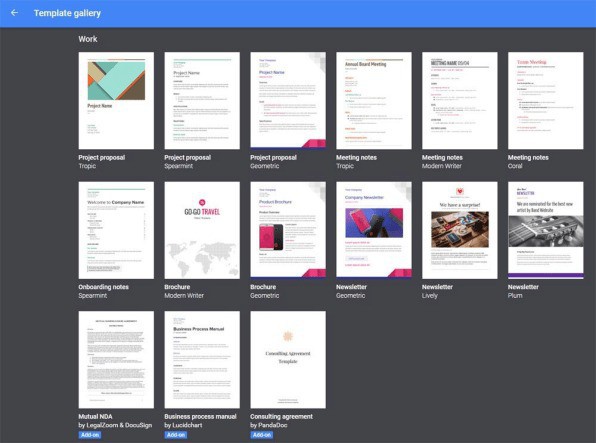
24. Bắt đầu một tài liệu mới từ bất kỳ đâu trong trình duyệt bằng cách tạo một bookmark với địa chỉ docs.google.com/create và đặt nó lên thanh bookmark.
Hoặc bạn có thể tạo một phím tắt để mở đường link kia mỗi khi cần thiết bằng cách: vào Settings của Chrome, chọn "Manage search engines", chọn "Add" bên cạnh dòng chữ "Other search engines", gõ tên tuỳ ý vào ô "Search engine", gõ phím tắt bạn muốn vào ô "Keyword" (ví dụ: gdocs), và dán địa chỉ trên vào ô "URL".
25. Đừng để danh sách font mặc định của Docs làm giới hạn khả năng sáng tạo của bạn. Bạn có thể thêm hàng tá font vào trình xử lý văn bản này, và một khi đã hoàn tất, chúng sẽ luôn xuất hiện trong menu font xổ xuống. Tất cả những gì bạn cần làm là mở menu xổ suống đó và tìm tuỳ chọn "More fonts" ở trên cùng. Bấm vào đó và duyệt hoặc tìm font trên mạng theo ý thích!
Tham khảo: FastCompany
