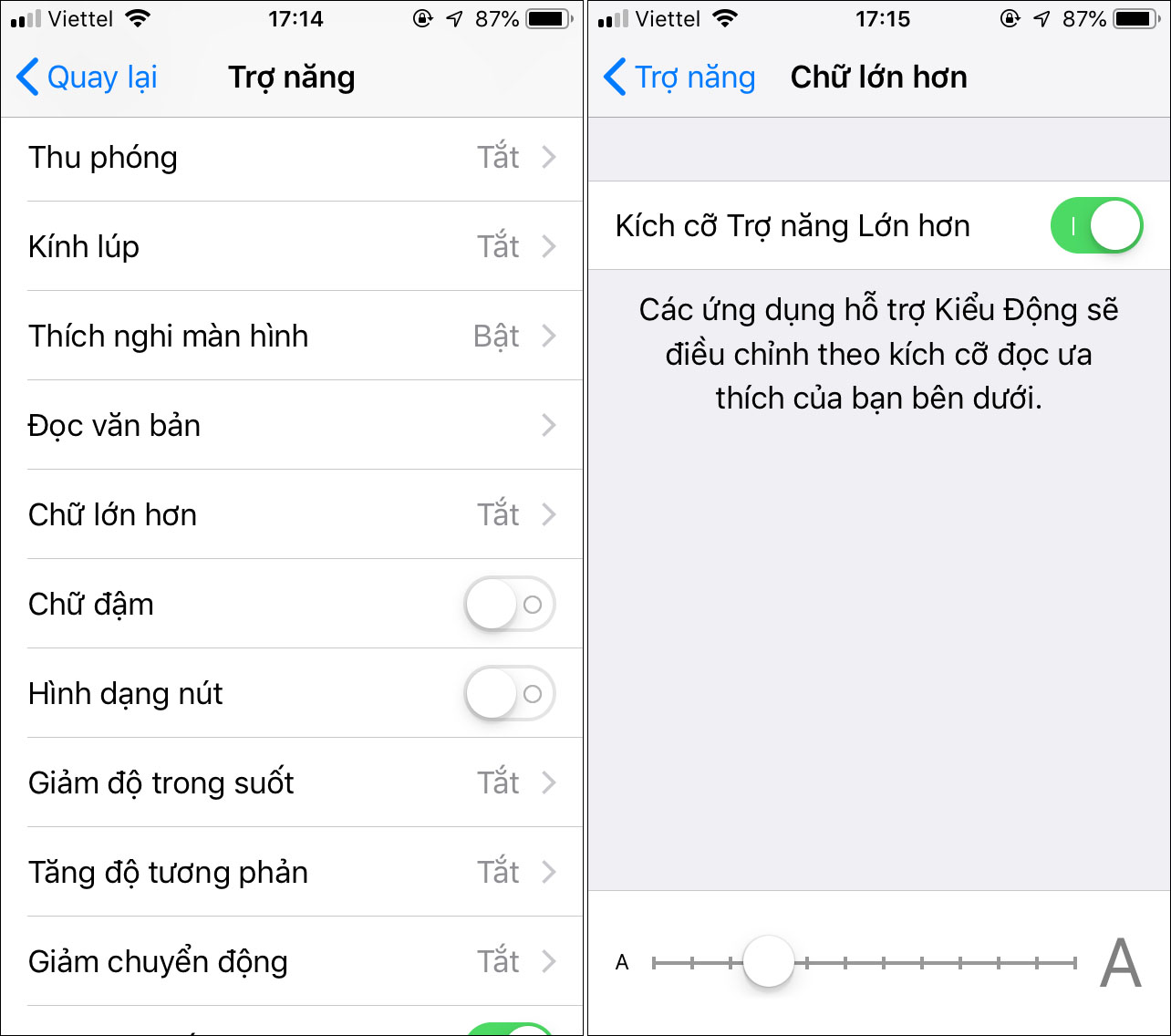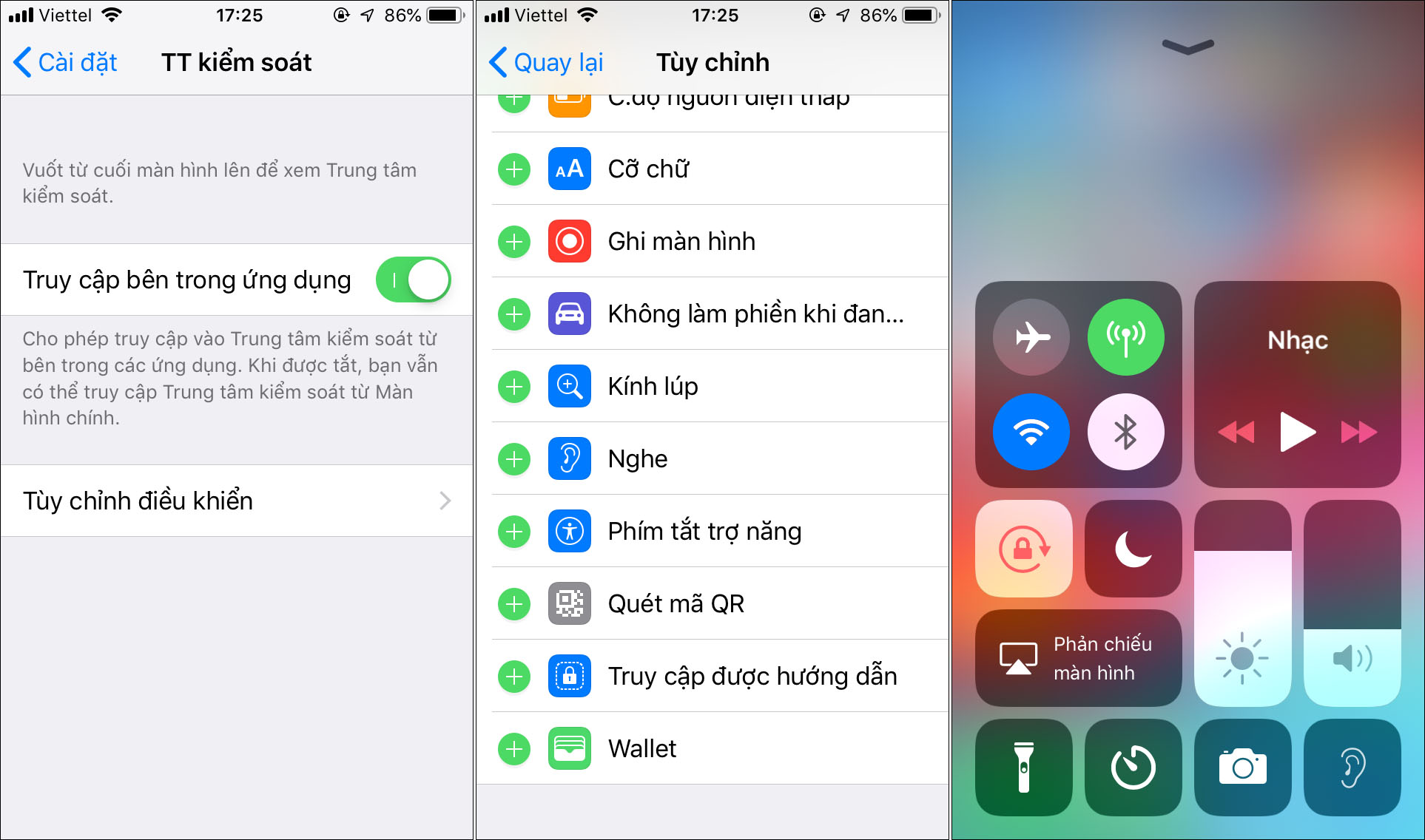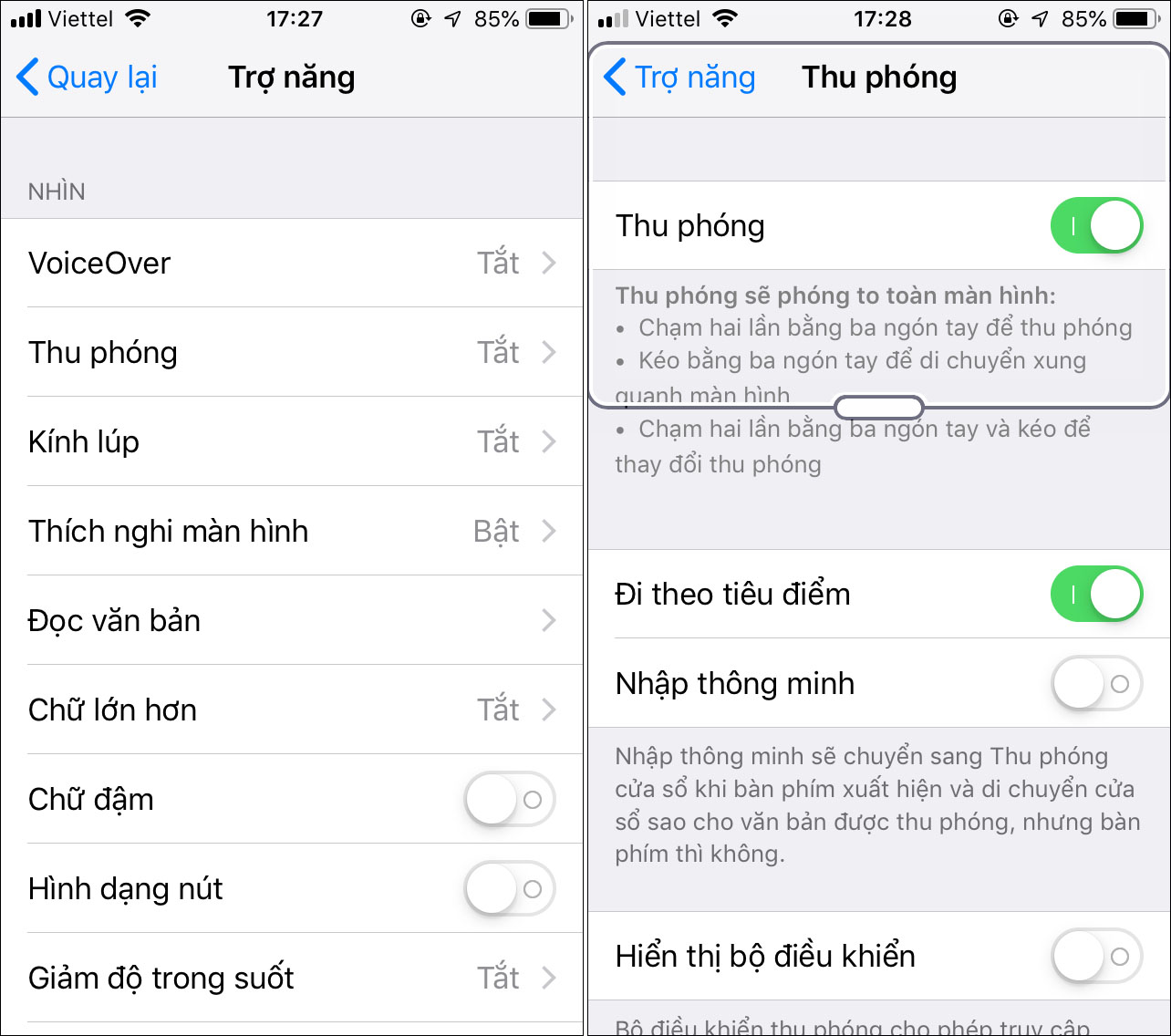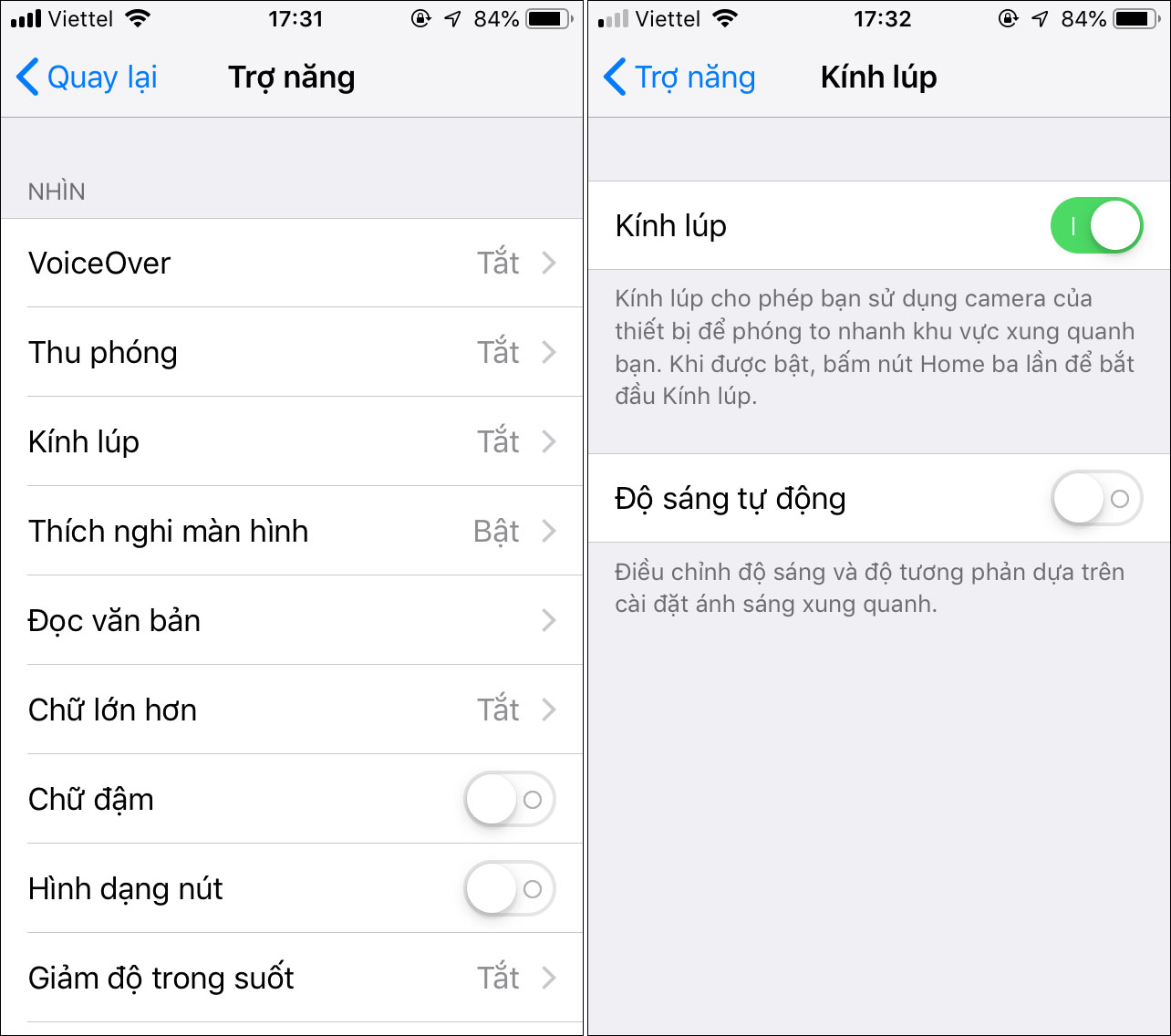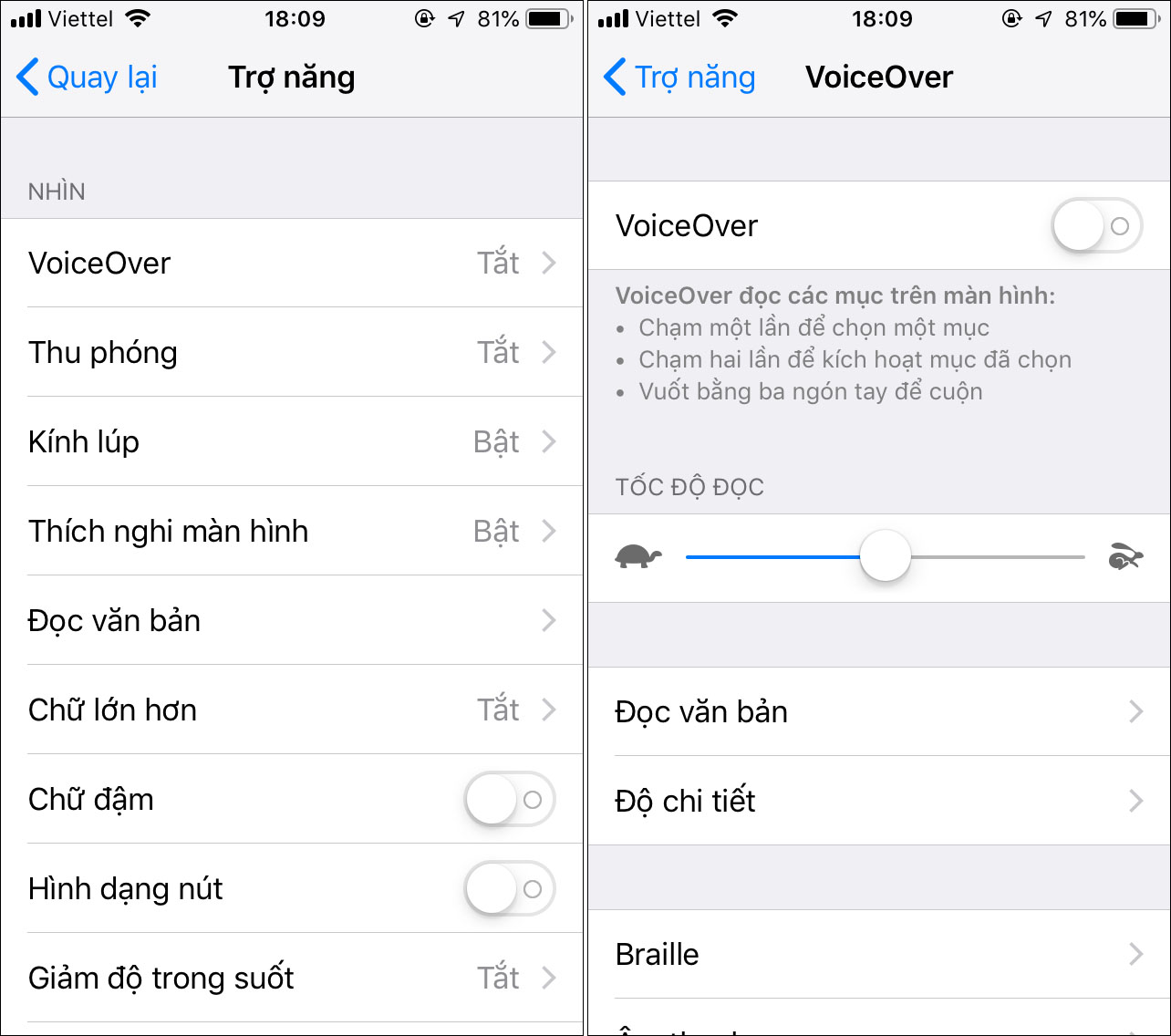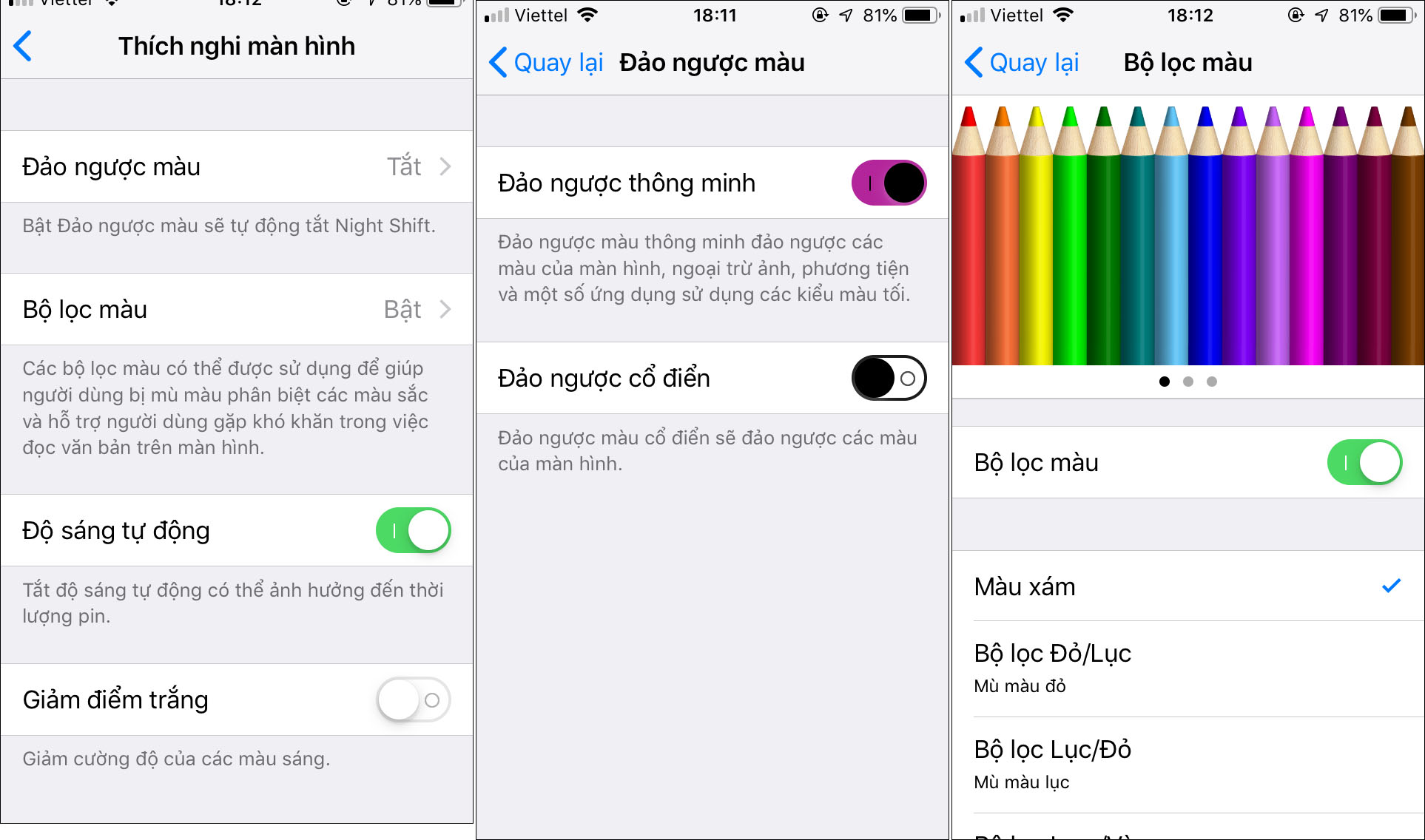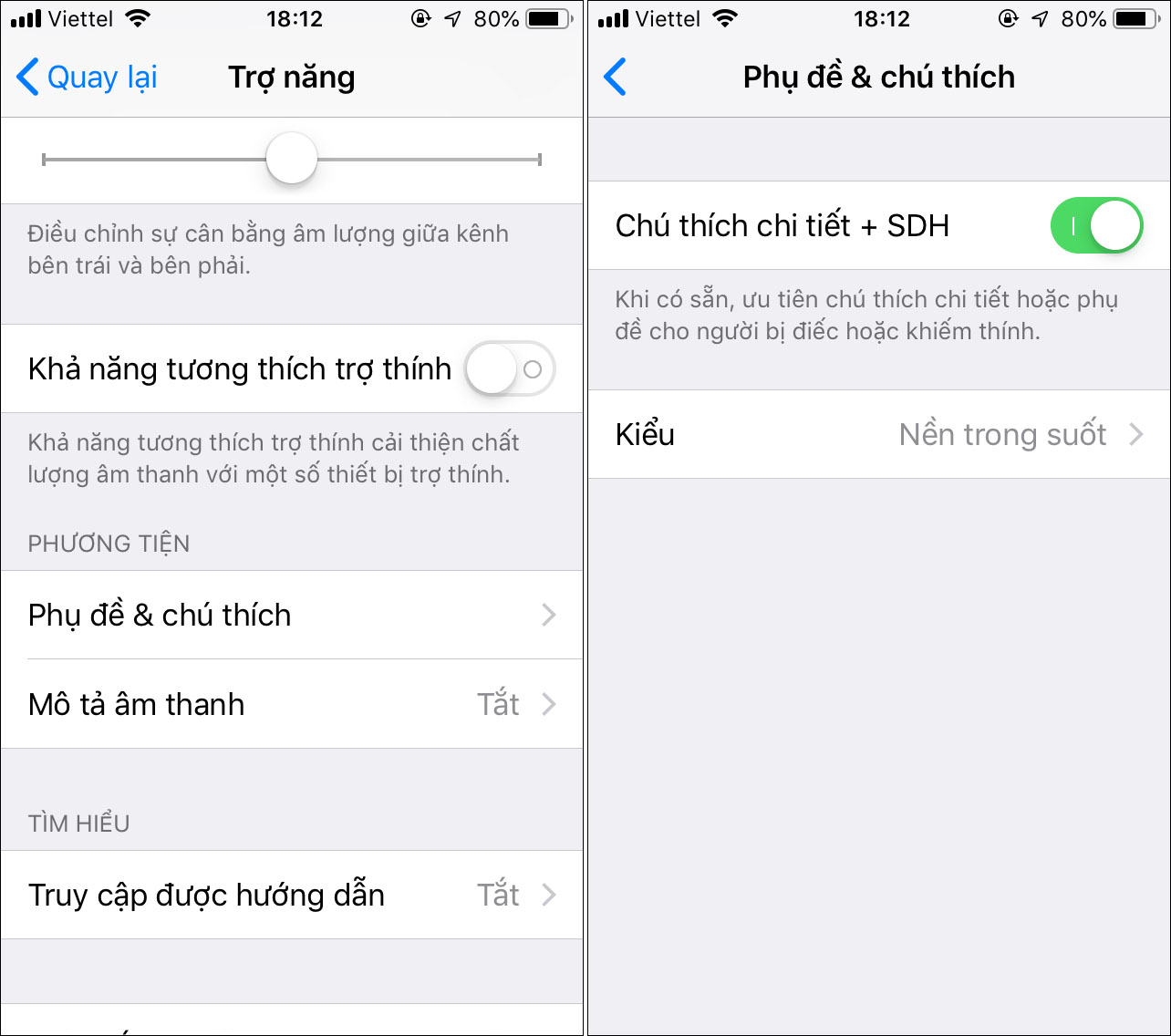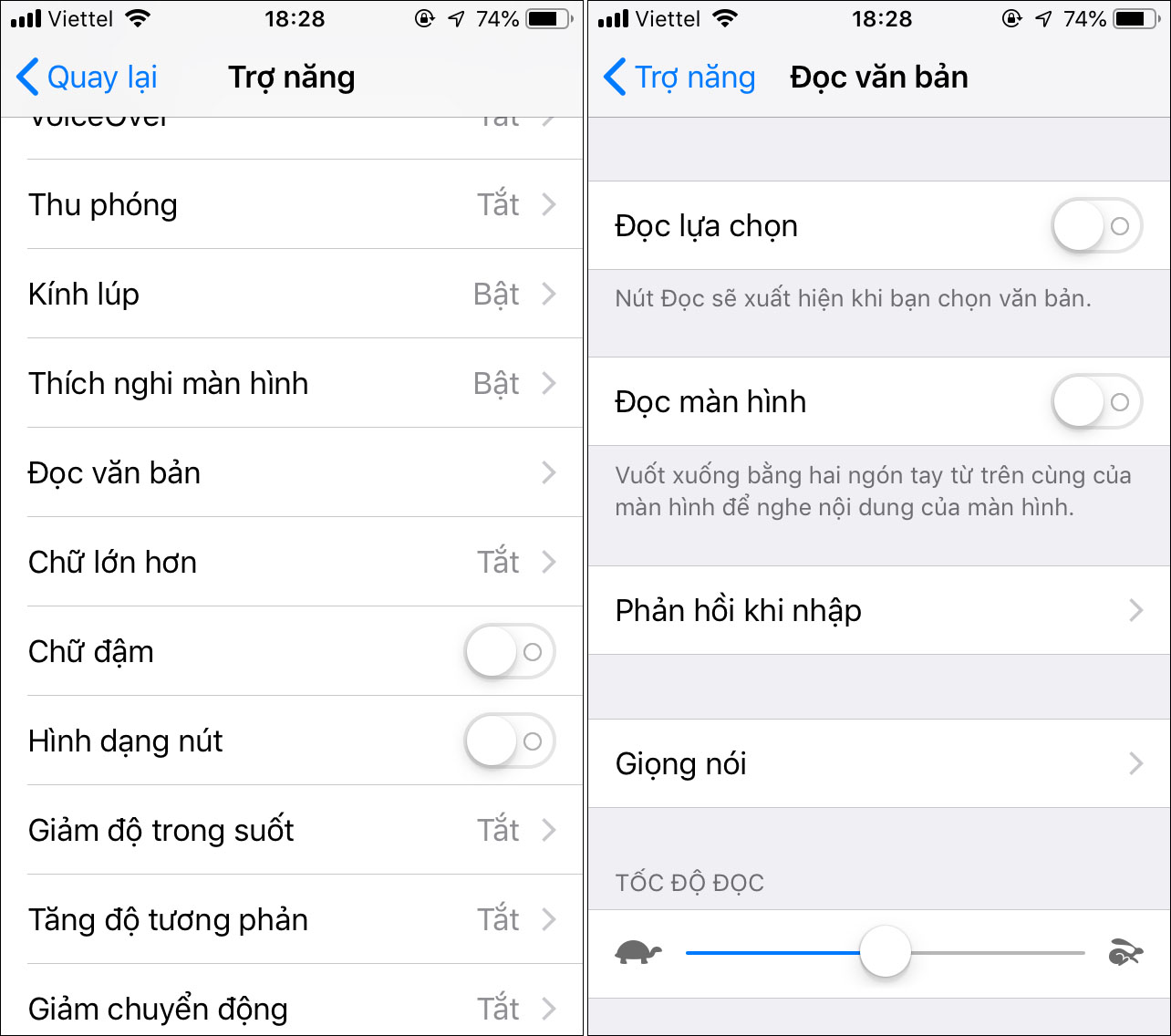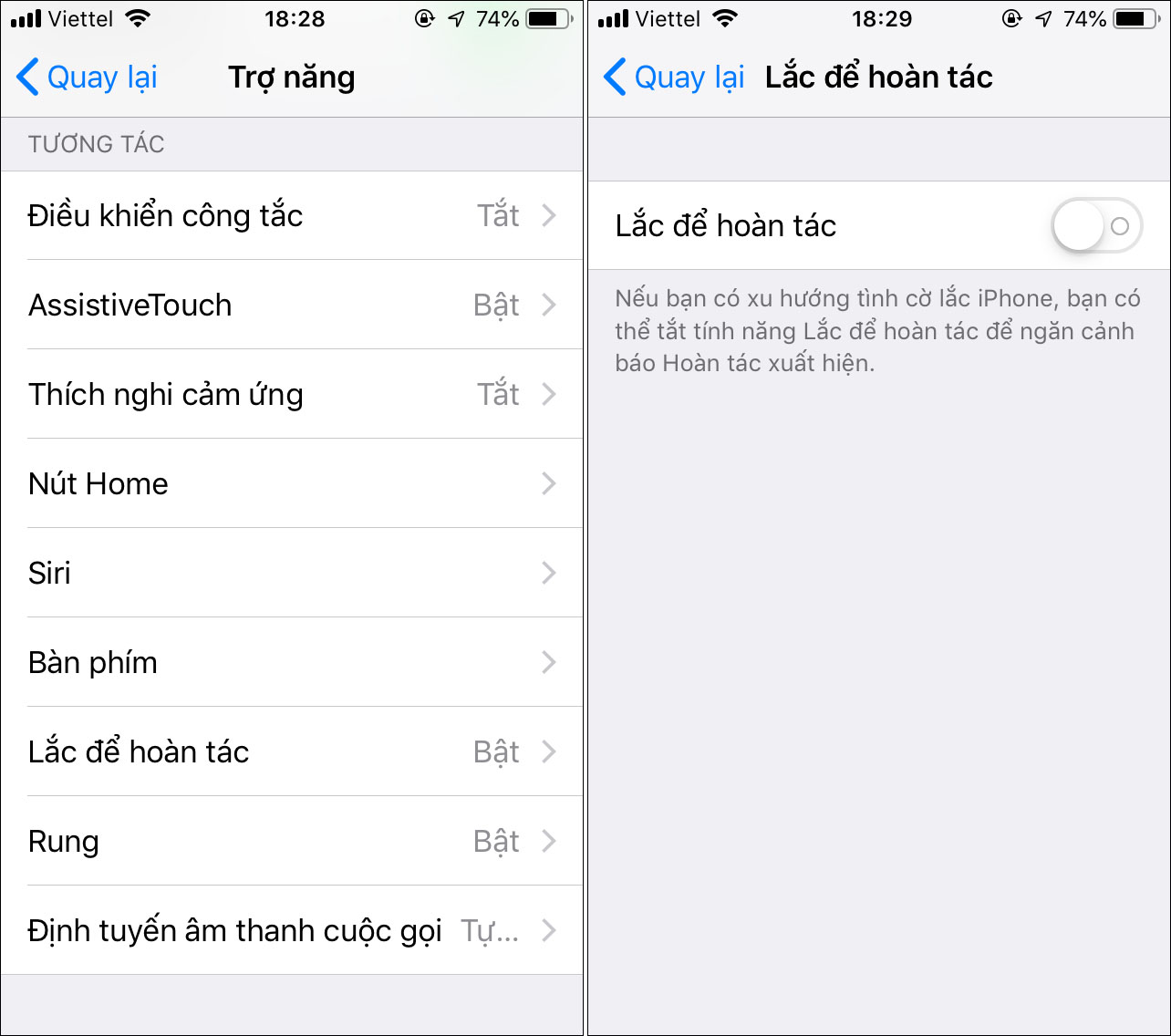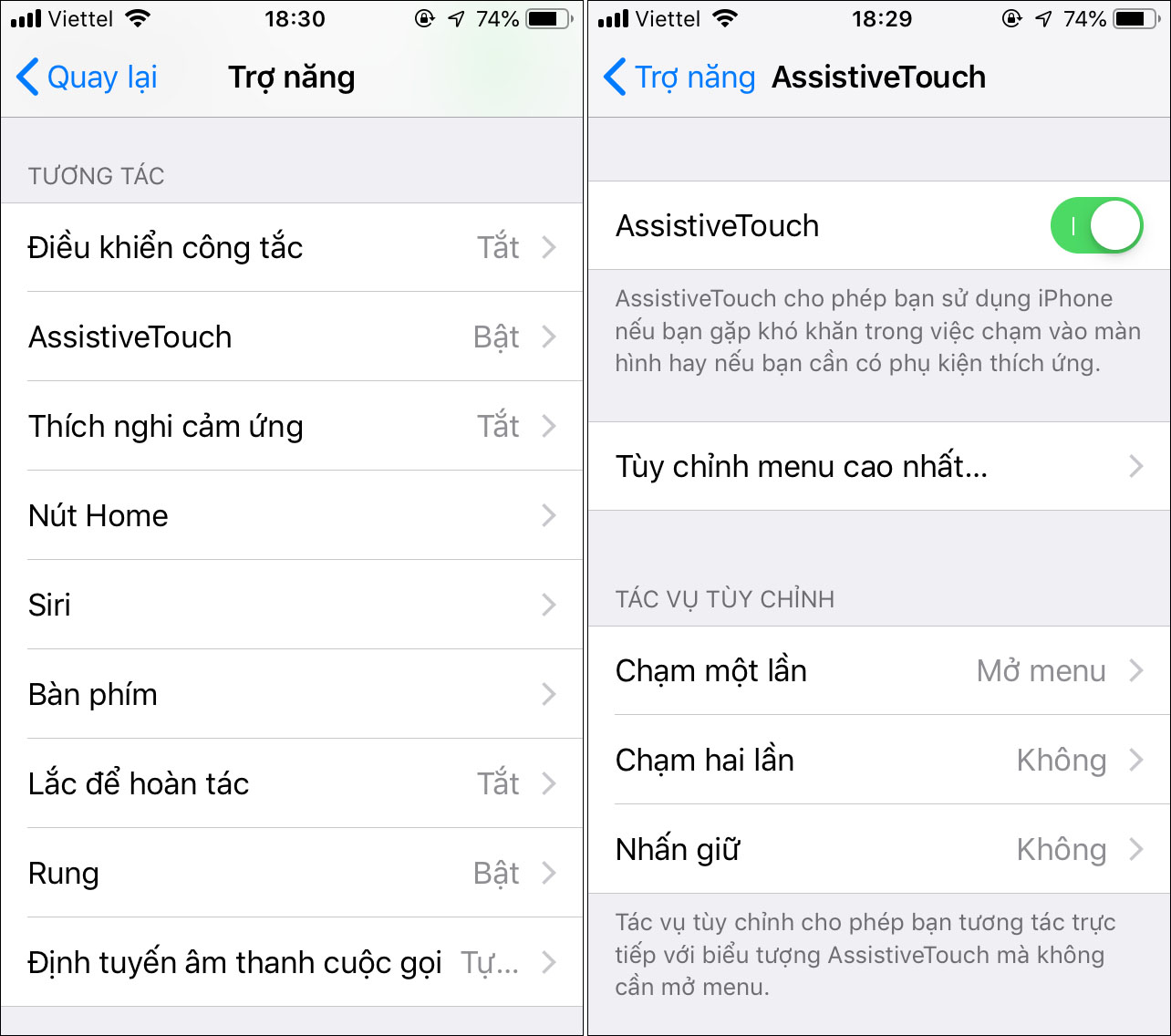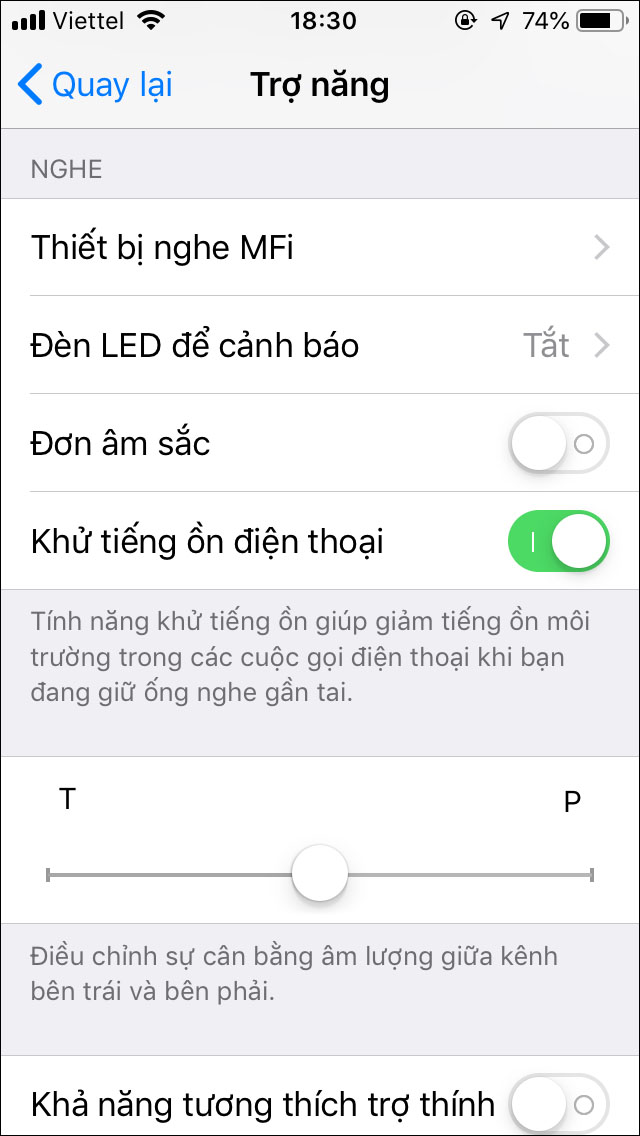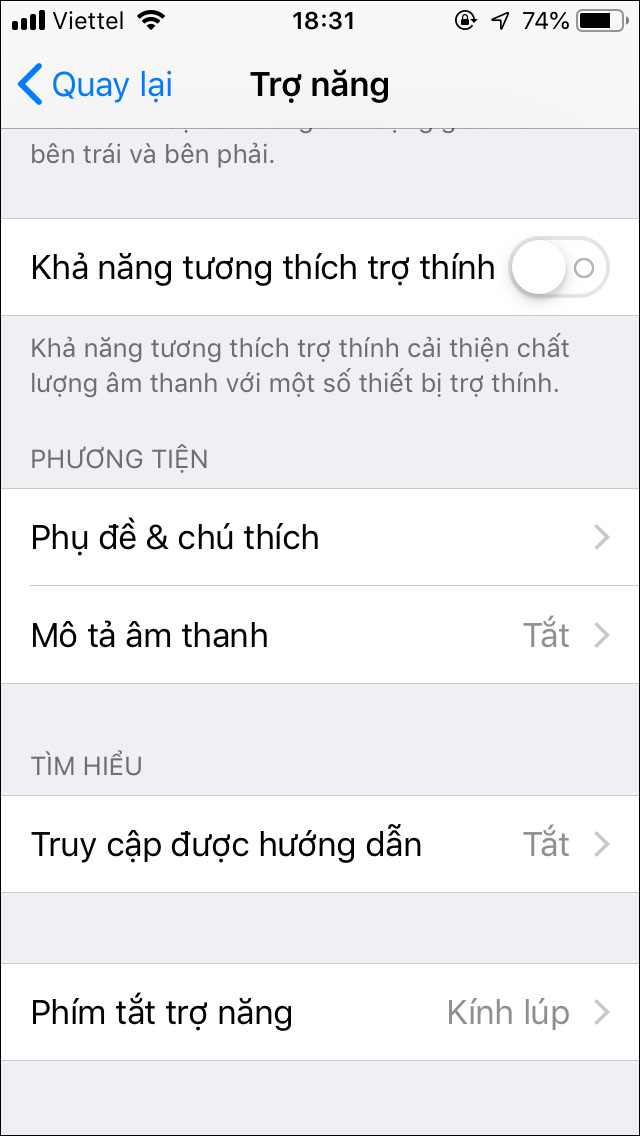Tăng kích thước phông chữ
Bạn có thể tăng kích thước phông chữ trên iPhone để nó dễ đọc hơn. Chức năng này hỗ trợ hầu hết các ứng dụng iOS.
Truy cập Settings (Cài đặt) > General (Cài đặt chung) > Accessibility (Trợ năng) > Larger Text (Chữ lớn hơn) và điều chỉnh thanh trượt ở dưới cùng của màn hình.
Nếu bạn muốn có nhiều cỡ chữ hơn để lựa chọn, bạn có thể bật tùy chọn Larger Accessibility Sizes (Kích cỡ Trợ năng Lớn hơn).
Sử dụng AirPods làm thiết bị trợ thính
Nếu bạn có tai nghe AirPods, Apple cho phép bạn sử dụng chúng làm thiết bị trợ thính. Bạn chỉ cần bật tính năng Live Listen với AirPods. Lúc này, microphone của iPhone sẽ thu tất cả âm thanh gần bạn và phát nó ở mức âm lượng cao hơn thông qua AirPods trong tai bạn.
Mở Settings (Cài đặt) > Control Center (Trung tâm kiểm soát) và thêm biểu tượng Hearing (Nghe) vào Control Center. Tùy chọn này sẽ chỉ xuất hiện khi bạn kết nối AirPods hoặc phụ kiện phần cứng tương thích vào iPhone.
Bạn sau đó có thể mở Control Center và chọn biểu tượng hình lỗ tai để bật hoặc tắt Live Listen.
Thu phóng màn hình
Bạn có thể sử dụng chức năng Zoom (Thu phóng) để phóng to đối tượng bất kỳ trên màn hình iPhone.
Vào Settings (Cài đặt) > General (Cài đặt chung) > Accessibility (Trợ năng) > Zoom (Thu phóng) và bật công tắc tại mục Zoom (Thu phóng).
Bây giờ, bạn có thể chạm hai lần liên tiếp bằng ba ngón tay (double-tap) lên màn hình iPhone để thu phóng. Double-tap bằng ba ngón tay một lần nữa để tắt nó. Kéo ba ngón tay trên màn hình để di chuyển, hoặc double-tap bằng ba ngón tay và kéo để thay đổi tỷ lệ thu phóng.
Biến iPhone thành kính lúp
Bạn có thể sử dụng iPhone làm kính lúp. iPhone sẽ sử dụng camera làm kính ngắm và hiển thị hình ảnh được phóng to trên màn hình, giúp bạn dễ dàng đọc nội dung in ấn có kích thước nhỏ, cũng như xem các chi tiết nhỏ khác ở thế giới thực.
Mở Settings (Cài đặt) > General (Cài đặt chung) > Accessibility (Trợ năng) > Magnifier (Kính lúp) và kích hoạt chức năng Magnifier (Kính lúp).
Sau khi kích hoạt, bạn bấm nút Side (Nguồn) ba lần liên tiếp (triple-click) trên iPhone X hoặc mẫu mới hơn, hoặc nhấn 3 lần nút Home trên iPhone 8 và các đời iPhone cũ hơn để mở chức năng kính lúp từ vị trí bất kỳ.
Đọc các mục trên màn hình
Người dùng khiếm thị hoặc khiếm thính có thể kích hoạt chế độ VoiceOver để iPhone hỗ trợ đọc các mục trên màn hình.
Truy cập Settings (Cài đặt) > General (Cài đặt chung) > Accessibility (Trợ năng) > VoiceOver và bật công tắc tại mục VoiceOver.
Tại màn hình này, bạn cũng có thể thiết lập các hành vi khác nhau của VoiceOver. Ví dụ, bạn có thể chọn Voices > Speech để chọn giọng đọc ưa thích.
Kích hoạt các bộ lọc màu
iPhone cung cấp các bộ lọc màu giúp thay đổi màu sắc của giao diện người dùng. Chức năng này hữu dụng với những người dùng bị mù màu. Hoặc bạn có thể tăng độ tương phản để nội dung trên màn hình hiển thị rõ hơn bằng cách kích hoạt tùy chọn Invert color (Đảo ngược màu).
Mở Settings (Cài đặt) > General (Cài đặt chung) > Accessibility (Trợ năng) > Display Accommodations (Thích nghi màn hình). Chọn Invert colors (Đảo ngược màu) và chọn một tùy chọn đảo ngược để đảo ngược màu của màn hình. Bật chức năng Color filters (Bộ lọc màu) nếu bạn muốn kích hoạt một bộ lọc màu được thiết kế riêng cho các kiểu mù màu khác nhau.
Bật chức năng phụ đề và chú thích
Nếu bạn muốn iPhone bật phụ đề tự động mỗi khi bạn xem video, bạn chỉ cần bật chức năng Subtitles & Captioning (Phụ đề & chú thích).
Truy cập Settings (Cài đặt) > General (Cài đặt chung) > Accessibility (Trợ năng) > Subtitles & Captioning (Phụ đề & chú thích) và bật công tắc tại mục Closed Captions + SDH (Chú thích chi tiết + SDH). Tại đây, bạn cũng có thể chọn các kiểu thiển thị phụ đề khác nhau.
Lưu ý: Không phải ứng dụng iPhone nào cũng hỗ trợ tùy chọn này.
Nghe đọc văn bản trên màn hình
Nếu bạn muốn để cho đôi mắt của mình nghỉ ngơi, bạn có thể bật chức năng Speech để iPhone đọc các nội dung trên màn hình cho bạn nghe.
Nếu bạn chỉ muốn iPhone đọc các đoạn văn bản do bạn lựa chọn, bạn bật tùy chọn Speak Selection (Đọc lựa chọn).
Truy cập Settings (Cài đặt) > General (Cài đặt chung) > Accessibility (Trợ năng) > Speech (Đọc văn bản) và kích hoạt tùy chọn Speak Selection (Đọc lựa chọn). Hoàn tất, bạn chọn một đoạn văn bản bất kỳ và bấm nút Speak (Đọc).
Hoặc nếu bạn muốn iPhone đọc mọi thứ trên màn hình, bạn bật chức năng Speak Screen (Đọc màn hình). Sau đó, bạn vuốt bằng hai ngón tay từ cạnh trên của màn hình, và iPhone sẽ đọc toàn bộ nội dung trên màn hình cho bạn.
Bật tùy chọn Voices tại màn hình này để lựa chọn giọng đọc yêu thích.
Tắt chức năng lắc để hoàn tác
Chức năng Shake to undo (Lắc để hoàn tác) được bật mặc định trên iPhone. Theo đó, mỗi khi bạn lắc điện thoại, iOS sẽ hoàn tác tất cả những từ bạn gõ sai.
Nếu không thích chức năng này, bạn vào Settings (Cài đặt) > General (Cài đặt chung) > Accessibility (Trợ năng) > Shake to Undo (Lắc để hoàn tác) và tắt nó.
Thay thế cử chỉ vuốt bằng AssistiveTouch
Nếu bạn cảm thấy cử chỉ vuốt trên iPhone khó sử dụng, bạn có thể bật tùy chọn AssistiveTouch để thay thế. Tùy chọn này cung cấp cho bạn một nút Home ảo trôi nổi trên màn hình và bạn có thể chạm lên nó để thực hiện các tác vụ như quay về màn hình Home, xem thông báo, mở Control Center, và thậm chí chụm hai ngón tay hoặc double-tap.
Để kích hoạt nút Home ảo, bạn vào Settings (Cài đặt) > General (Cài đặt chung) > Accessibility (Trợ năng) > AssistiveTouch.
Các chức năng khác giúp iPhone dễ sử dụng hơn
Bên cạnh các chức năng kể trên, màn hình Settings (Cài đặt) > General (Cài đặt chung) > Accessibility (Trợ năng) còn rất nhiều tùy chọn hữu ích khác hỗ trợ bạn sử dụng iPhone dễ hơn.
- Chữ đậm: In đậm tất cả chữ trên màn hình.
- Hình dạng nút: Gạch chân các nút bấm trên màn hình để dễ nhận biết hơn.
- Giảm độ trong suốt: Cải thiện độ tương phản bằng cách giảm độ trong suốt và độ mờ trên một số nền giúp bạn đọc văn bản dễ dàng hơn.
- Tăng độ tương phản: Điều chỉnh kiểu chữ và tăng độ tương phản giúp bạn dễ đọc hơn.
- Giảm chuyển động: Giảm chuyển động của giao diện người dùng, bao gồm hiệu ứng thị sai của các biểu tượng.
- Nhãn Bật/Tắt: Hiển thị dấu hiệu nhận diện khi bạn bật/tắt các công tắc trên ứng dụng bất kỳ giúp bạn xác định trạng thái công tắc nhanh hơn.
Nếu bạn đang sở hữu thiết bị có Face ID, bạn có thể thiết lập để iPhone mở khóa bằng khuôn mặt ngay cả khi bạn không nhìn vào màn hình.
Tùy chọn này hữu ích trong trường hợp bạn thường xuyên đeo kính râm, vì khi đó iPhone không thể "nhìn thấy" đôi mắt của người sử dụng.
Ngoài ra bạn có thể cấu hình cách iPhone phản hồi với các cú chạm, hoặc cung cấp cho bạn nhiều thời gian hơn khi double-click hoặc triple-click nút Side (Nguồn).
Các tùy chọn khác ở đây cho phép bạn bật chế độ âm thanh mono để sử dụng tai nghe mono – thích hợp khi bạn chỉ muốn nghe nhạc bằng một tai.
Bạn cũng có thể kích hoạt tùy chọn LED Flash for Alerts (Đèn LED để cảnh báo) để iPhone bật đèn flash LED mỗi khi có thông báo, tùy chọn này hữu dụng trong trường hợp bạn không thể nghe âm báo.
Tùy chọn Guided Access (Truy cập Được hướng dẫn) ở đây cho phép bạn giới hạn iPhone/iPad về một số ứng dụng nhất định. Ví dụ, bạn có thể khóa iPad về ứng dụng trò chơi giáo dục và đưa cho con trẻ sử dụng. Các em sẽ chỉ có thể sử dụng duy nhất ứng dụng này. Sau đó, bạn có thể mở khóa toàn bộ thiết bị bằng một mã PIN riêng biệt để đưa iPhone/iPad trở lại bình thường.
Chức năng Accessibility Shortcut (Phím tắt trợ năng) cho phép bạn bật/tắt rất nhiều các tính năng trợ năng khác thông qua một trình đơn tùy biến xuất hiện khi bạn bấm ba lần liên tiếp nút Side (Nguồn) hoặc nút Home.