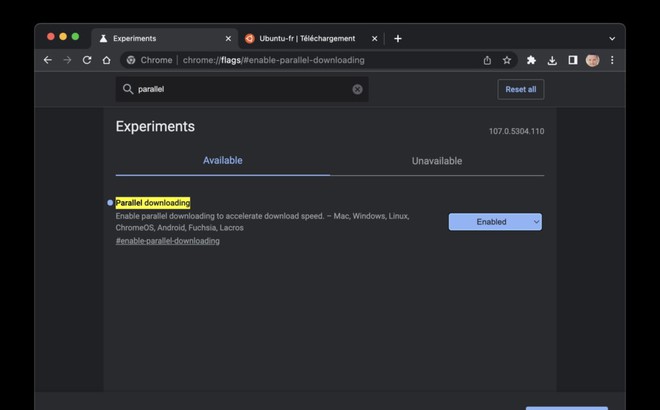
1. Kích hoạt chế độ đọc
Chrome không cung cấp chế độ trình đọc. Chế độ trình đọc cho phép bạn hiển thị nội dung của một trang web trong một bố cục mới. Để bật Chế độ trình đọc, chỉ cần tìm kiếm Bật Chế độ trình đọc hoặc truy cập chrome://flags/#enable-reader-mode.
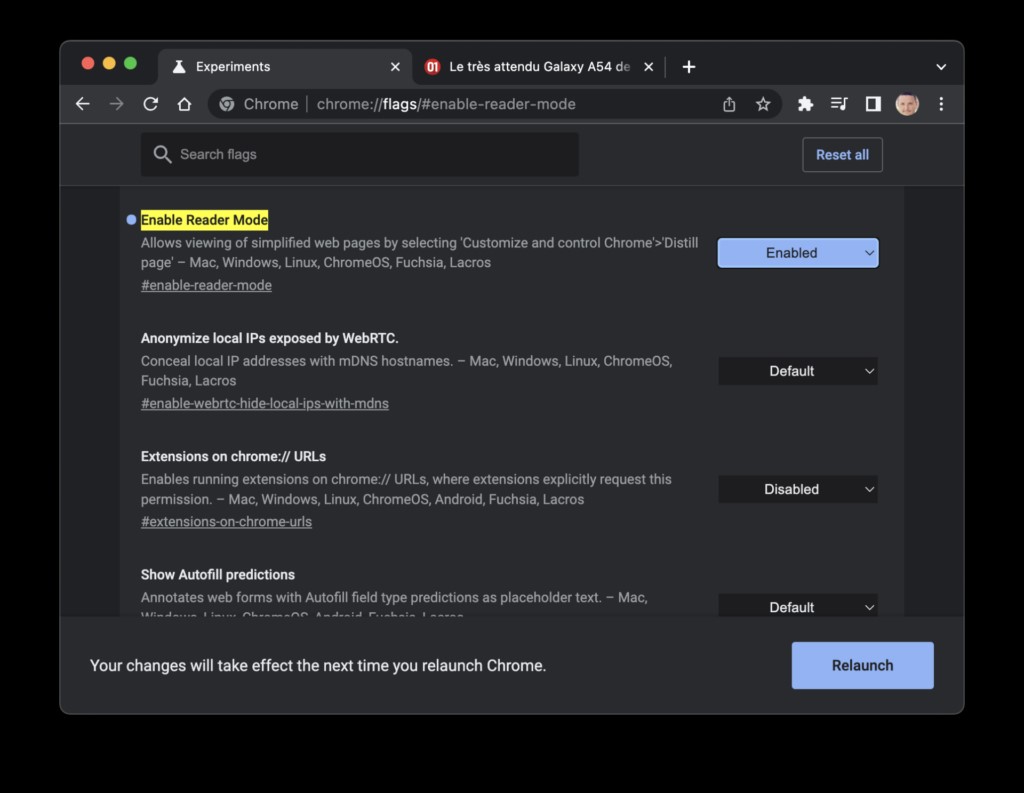
Sau khi khởi động lại Chrome, biểu tượng sách sẽ xuất hiện trên thanh địa chỉ khi bạn truy cập một trang web tương thích. Nhấp vào nó sẽ cho phép bạn xem nội dung ở Chế độ đọc.
2. Hiển thị tất cả các trang web nền tối
Bạn ưa thích xem các trang web trên nền tối ? Google Chrome có khả năng “buộc” sử dụng chế độ tối trên các trang web yêu thích của bạn. Để thực hiện việc này, chỉ cần bật flag Chế độ tối tự động cho Nội dung web, tại chrome://flags/#enable-force-dark. Các trang web sử dụng nền sáng sẽ tự động chuyển sang chủ đề tối.
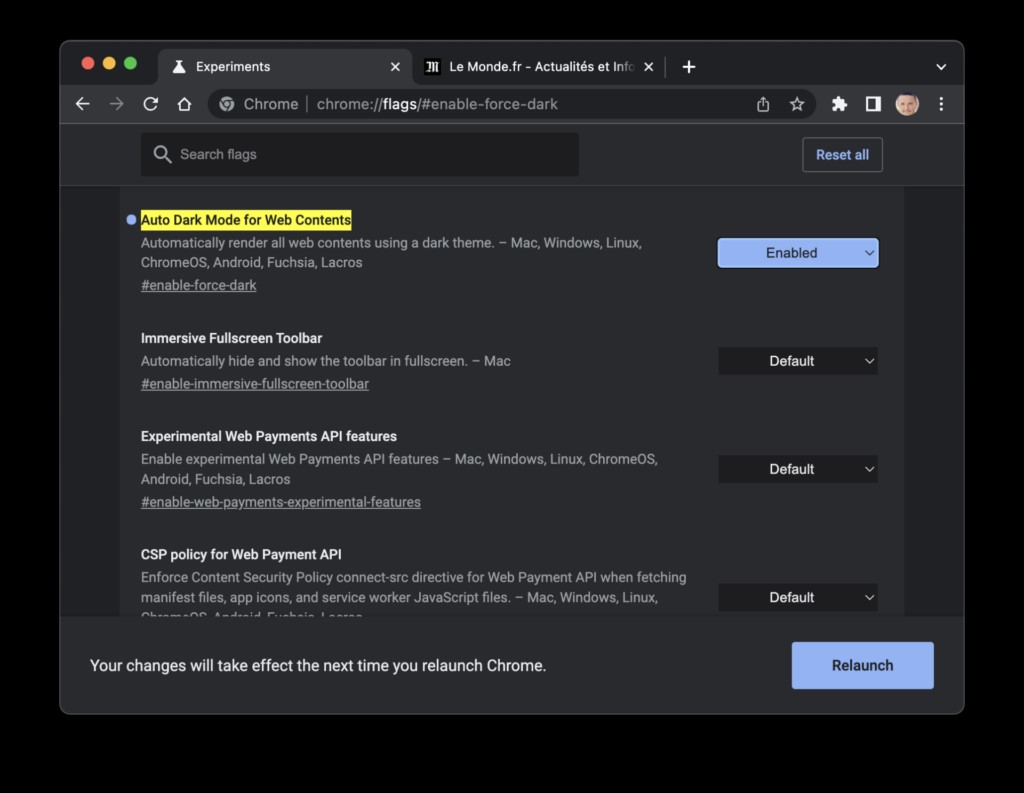
3. Tăng tốc độ tải file
Nếu bạn tải xuống các tệp lớn và kết nối Internet của bạn không phải lúc nào cũng tốt nhất, bạn có thể yêu cầu Chrome tăng tốc độ tải tệp xuống bằng cách chia tệp đó thành nhiều phần.
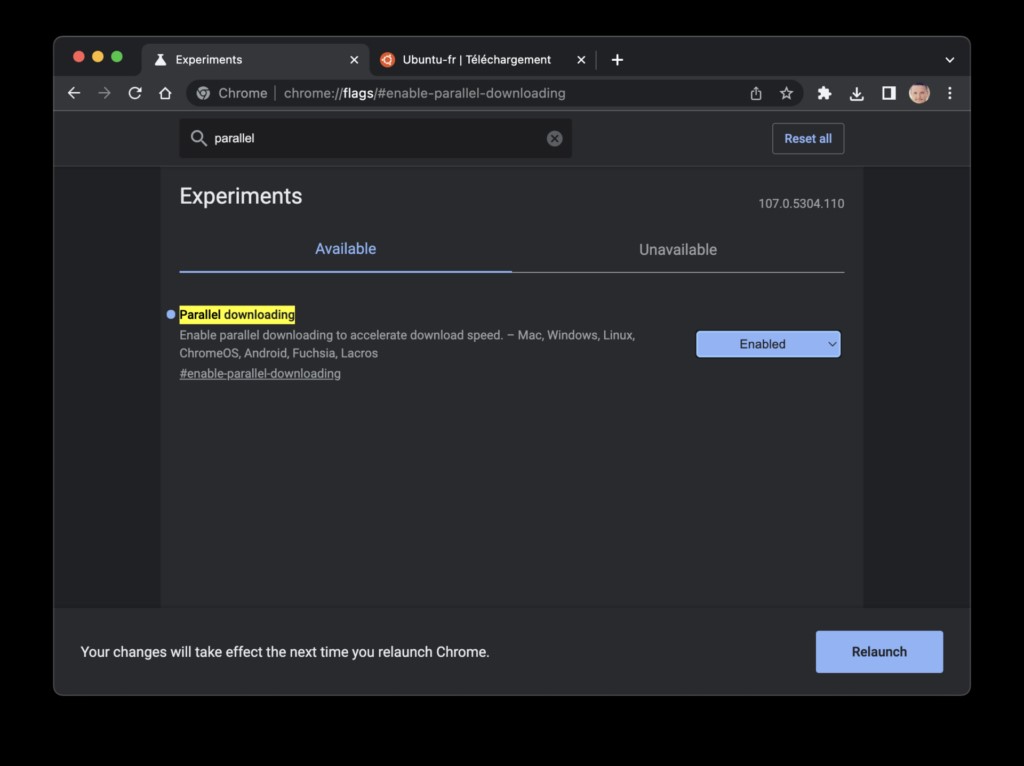
Để thực hiện việc này, hãy tìm flag Tải xuống song song hoặc truy cập trực tiếp vào chrome://flags/#enable-parallel-downloading và bật nó. Quá trình tải các tệp lớn sẽ nhanh hơn đáng kể.
4. Kích hoạt giao diện điều hướng cảm ứng
Nếu bạn sử dụng Chrome trên máy có màn hình cảm ứng, bạn có thể nhận thấy rằng việc sử dụng các nút và menu điều hướng khác nhau không phải lúc nào cũng dễ dàng. Tuy nhiên, Chrome có một giao diện dành riêng cho cảm ứng, nhưng không mặc định sẵn.
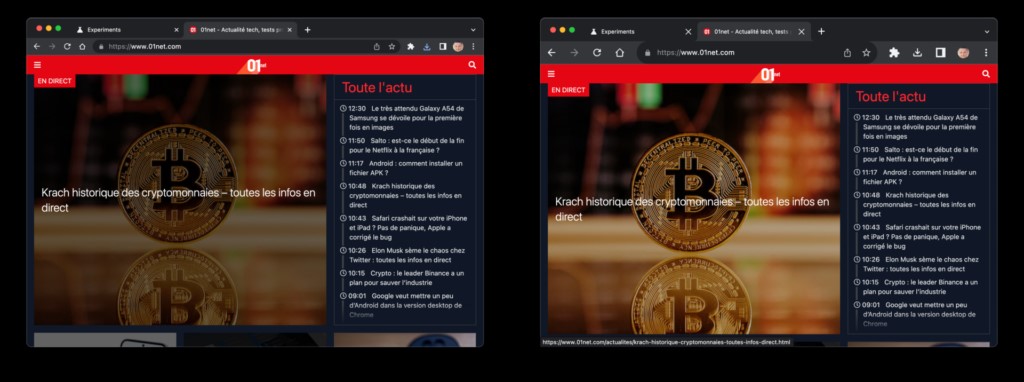
Để bật tính năng này, hãy tìm kiếm flag Bố cục giao diện người dùng cảm ứng hoặc truy cập chrome://flags/#top-chrome-touch-ui để bật flag chuyên dụng. Sau khi khởi động lại Chrome, các nút khác nhau trên giao diện sẽ có âm lượng.
5. Nhập mật khẩu của bạn
Bạn đã sử dụng Google Chrome trong một thời gian ngắn và không phải tất cả mật khẩu của bạn đều được lưu ở đó ? Hoàn toàn có thể nhập Keychain Access của bạn vào trình duyệt web của Google. Tất nhiên với điều kiện là bạn đã kích hoạt tùy chọn nhập.
Để khắc phục điều này, bạn có thể tìm kiếm flag Nhập mật khẩu hoặc truy cập trực tiếp vào chrome://flags/#password-import để bật tính năng này. Sau khi khởi động lại hoàn toàn Chrome, menu mật khẩu đã lưu sẽ bao gồm tùy chọn mới để nhập chuỗi mật khẩu hiện có.
6. Xem trước các tab
Theo mặc định, Chrome không hiển thị bất kỳ bản xem trước nào về nội dung của các tab đang mở. Tuy nhiên, bạn có thể tìm kiếm flag Tab Hover Card Images hoặc truy cập chrome://flags/#tab-hover-card-images để bật nó. Sau khi khởi động lại Chrome, di chuột qua tab, bạn sẽ thấy hình thu nhỏ của trang liên quan.
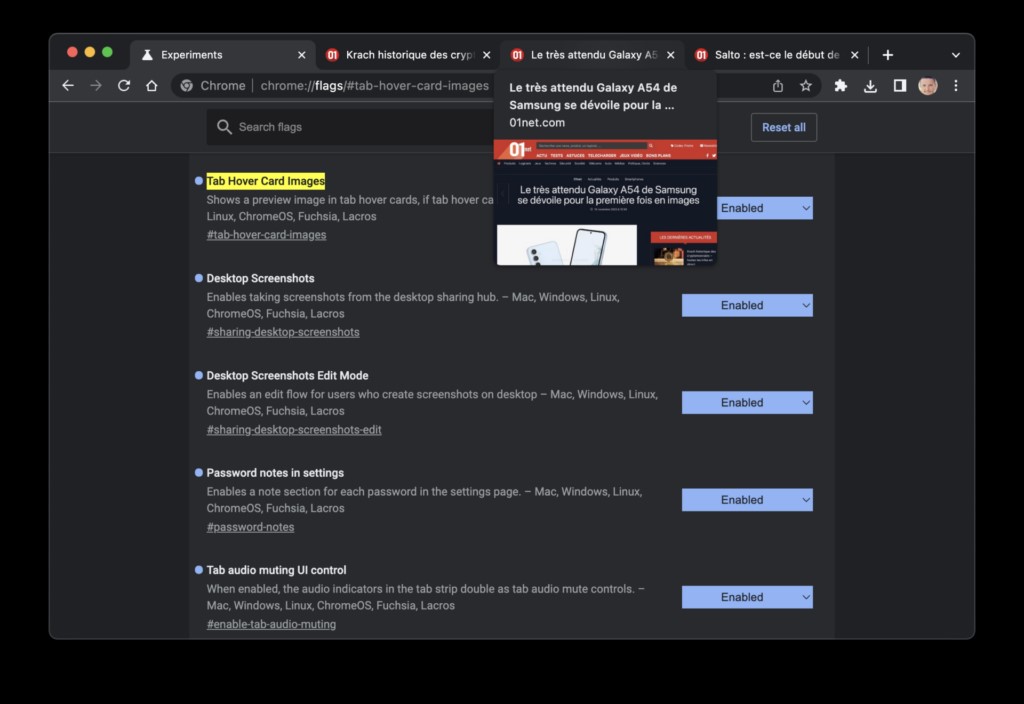
7. Kích hoạt mô-đun ảnh chụp màn hình
Nếu như Firefox từ lâu đã có module chụp màn hình thì Chrome lại không như vậy. Tuy nhiên, Google dường như có xu hướng tích hợp tính năng này vào trình duyệt của mình.
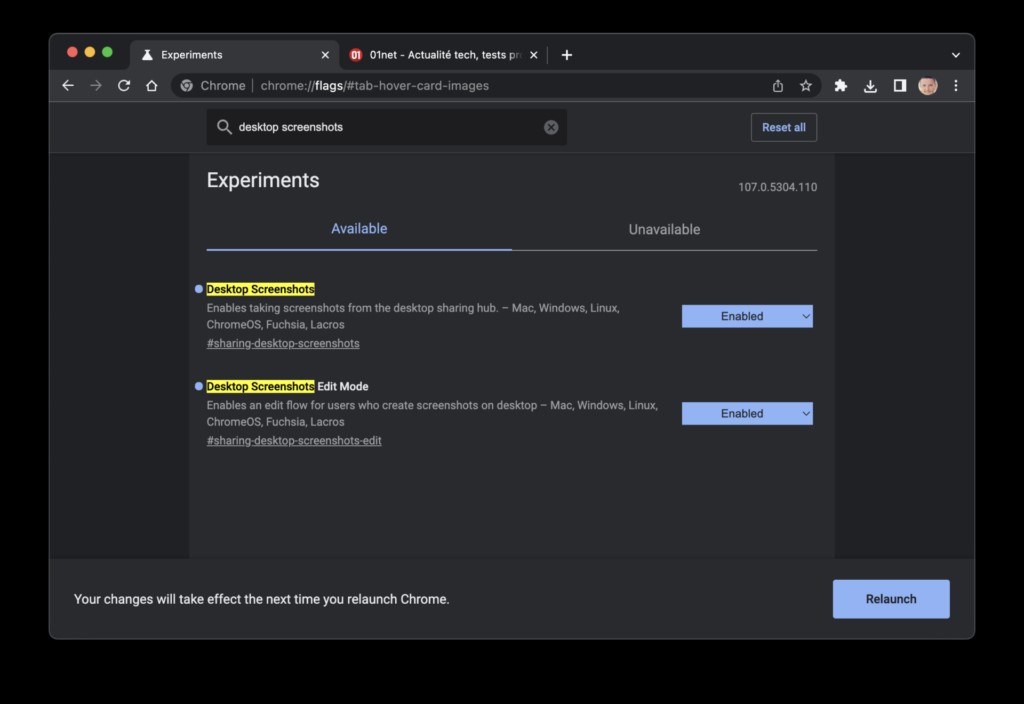
Chỉ cần tìm kiếm Ảnh chụp màn hình máy tính để bàn và bật hai flag được cung cấp: Ảnh chụp màn hình máy tính để bàn (Desktop Screenshots) và Chế độ chỉnh sửa ảnh chụp màn hình máy tính để bàn (Desktop Screenshots Edit Mod).
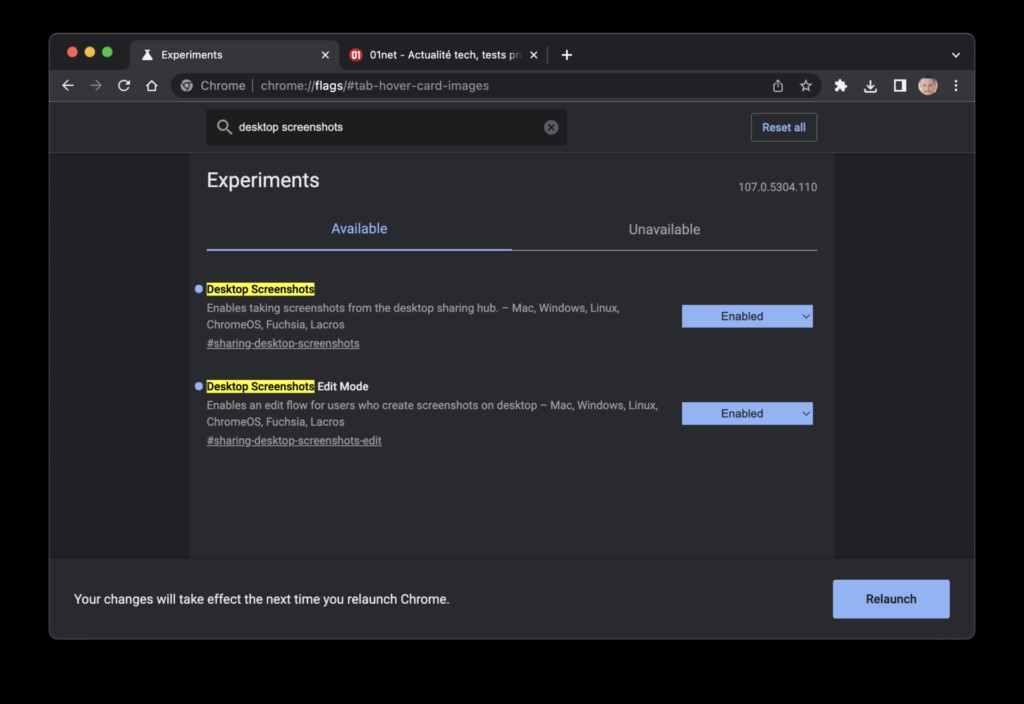
Sau khi khởi động lại Chrome, hãy truy cập trang bạn muốn chụp và nhấp vào nút chia sẻ hiển thị trên thanh địa chỉ của trình duyệt. Bạn sẽ tìm thấy một tùy chọn Ảnh chụp màn hình mới ở đó.
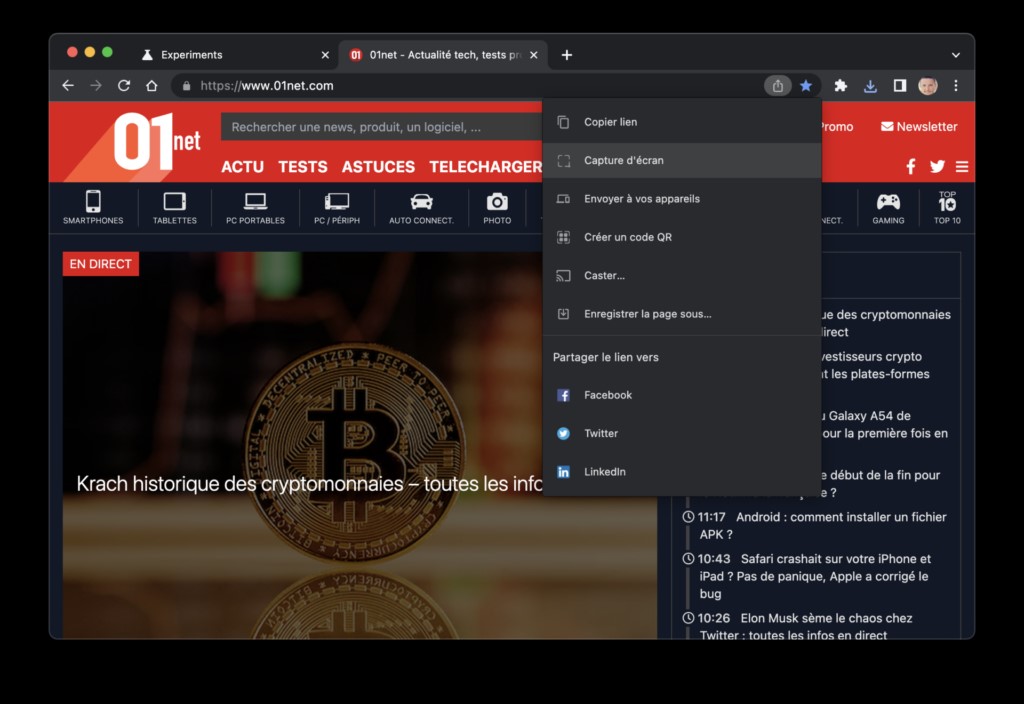
Sau khi chọn khu vực của trang web để chụp, bạn sẽ thấy hai tùy chọn. Bạn có thể chọn Tải hình ảnh xuống hoặc Sửa đổi hình ảnh trong trình chỉnh sửa ảnh chụp màn hình được tích hợp vào Chrome.
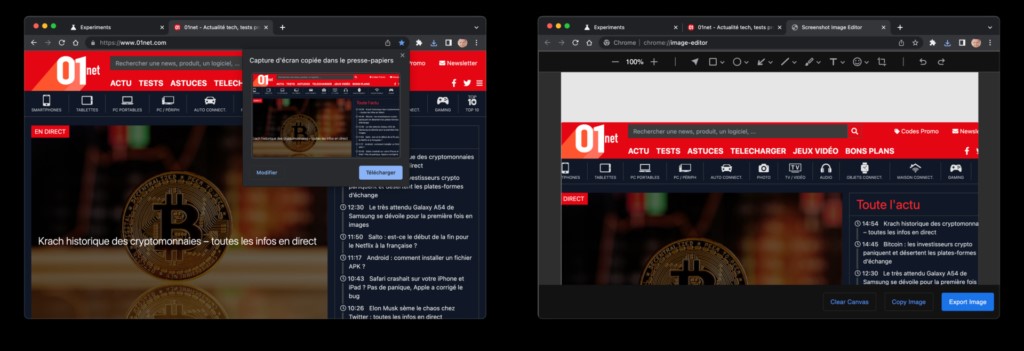
8. Thêm một nút để lưu các nhóm tab của bạn
Bạn thường xuyên sử dụng các nhóm tab trong Google Chrome ? Thay vì phải mở lại chúng mỗi lần duyệt web, bạn có thể lưu chúng để Chrome có thể dễ dàng mở lại chúng vào lần mở tiếp theo.
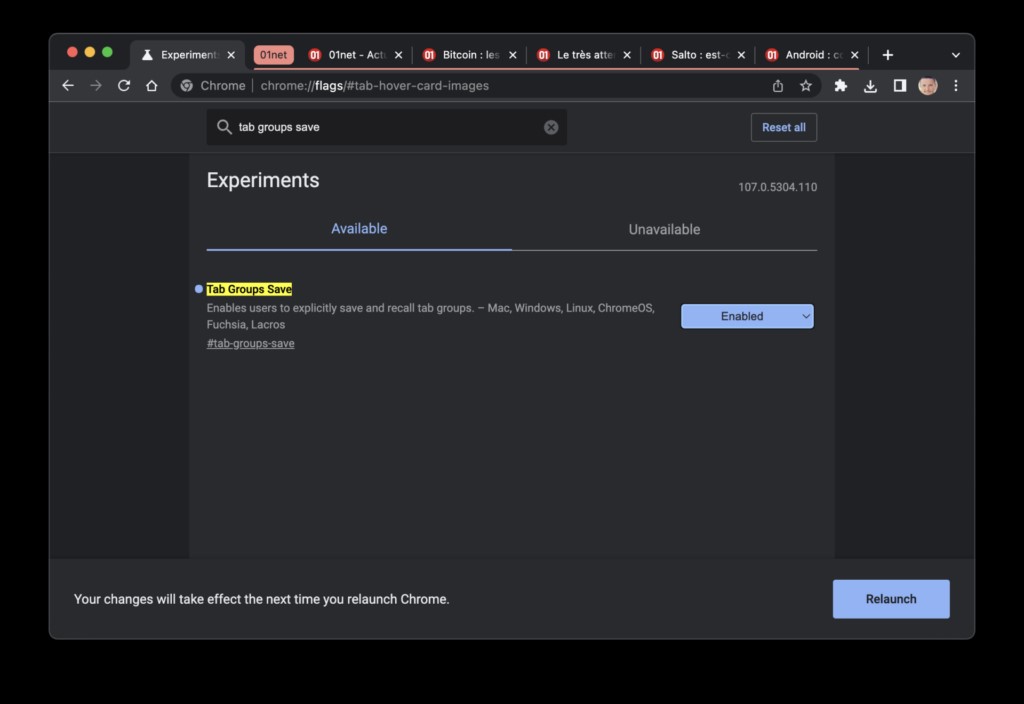
Để thực hiện việc này, hãy tìm flag Lưu nhóm tab hoặc truy cập chrome://flags/#tab-hover-card-images để kích hoạt tính năng. Bây giờ, khi nhấp chuột phải vào một nhóm tab, tùy chọn mới Lưu nhóm sẽ khả dụng.
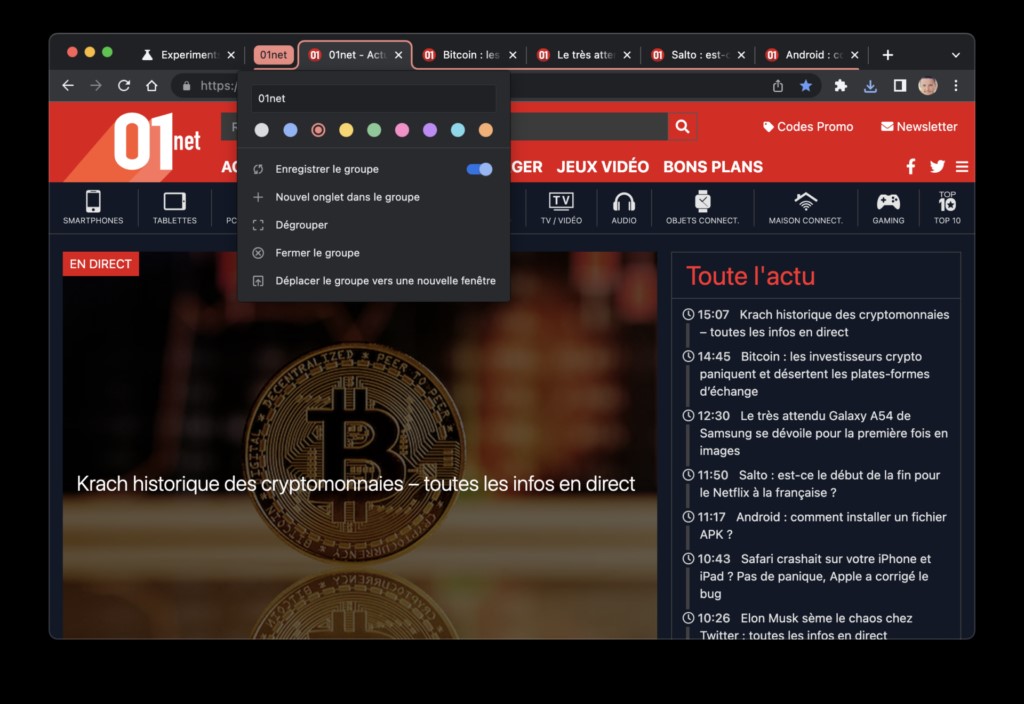
9. Thêm ghi chú vào mật khẩu của bạn
Khi lưu tên người dùng và mật khẩu trong Chrome, có thể đôi khi bạn cần đính kèm ghi chú hoặc nhận xét vào đó. Thật không may, trình duyệt web của Google không chính thức cung cấp loại tùy chọn này.
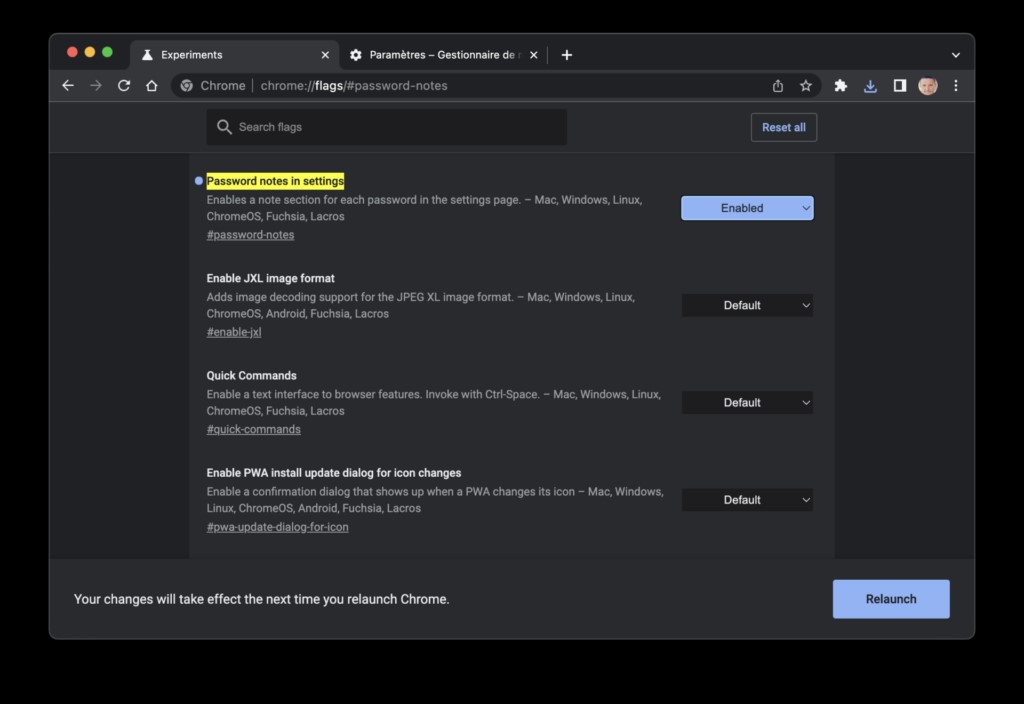
Mặt khác, nếu bạn tìm flag Ghi chú mật khẩu trong cài đặt hoặc nếu bạn truy cập địa chỉ chrome://flags/#password-notes để kích hoạt tính năng, cửa sổ sửa đổi mật khẩu sẽ tích hợp một trường mới trong đó bạn có thể thêm một bình luận.
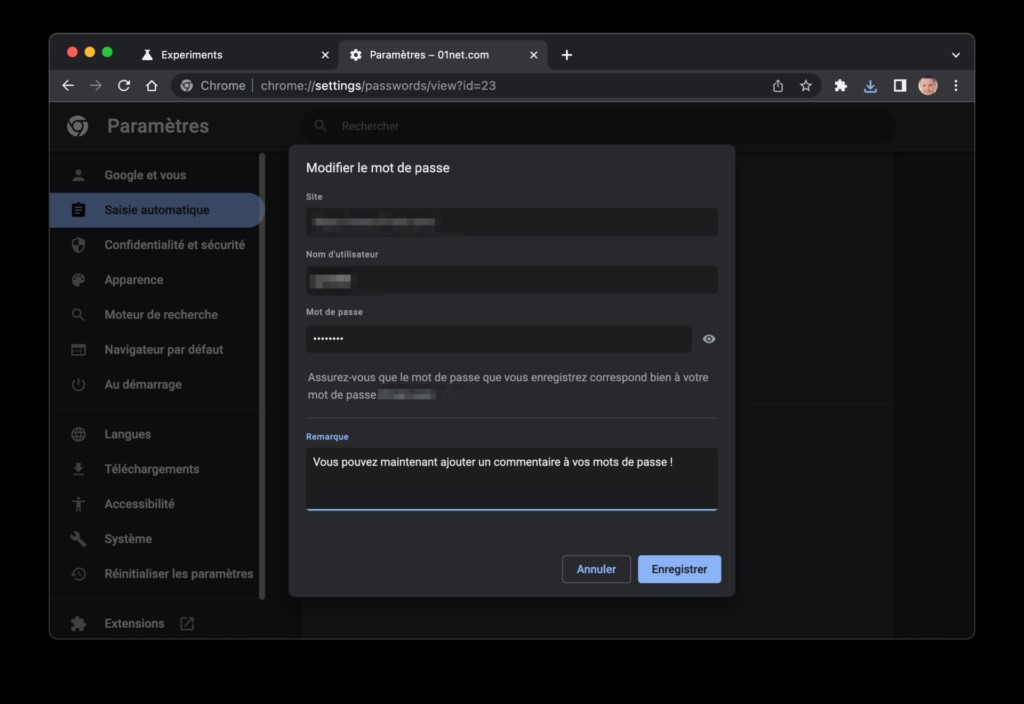
10. Cải thiện độ mượt khi cuộn
Nếu bạn đang sử dụng Chrome trên PC Windows và thấy rằng màn hình hiển thị thiếu “mượt” khi cuộn trang, thì có một tùy chọn ẩn để cải thiện điểm này. Bạn có thể tìm thấy flag để bật, chỉ khả dụng trên Chrome dành cho Windows, bằng cách tìm kiếm cụm từ Smooth Scrolling hoặc bằng cách truy cập trực tiếp vào chrome://flags/#smooth-scrolling.
Sau khi khởi động lại trình duyệt, về nguyên tắc, việc cuộn qua các trang web sẽ chạy mượt hơn.
